How to Unlock External Hard Drive on Mac: Your Best Guide in 2025
Unlocking an external hard drive on a Mac can be tricky, especially if you’re unfamiliar with the necessary steps. Whether you’re dealing with a password-protected drive or one requiring specific permissions, knowing how to unlock external hard drive on Mac is crucial for accessing your files. This guide will walk you through the process, covering various methods and troubleshooting tips to help you unlock your external hard drive on a Mac, ensuring seamless access to your data whether you’re using it for backup, additional storage, or file transfers. By following these steps, you can prevent data loss and maintain the security of your external hard drive.
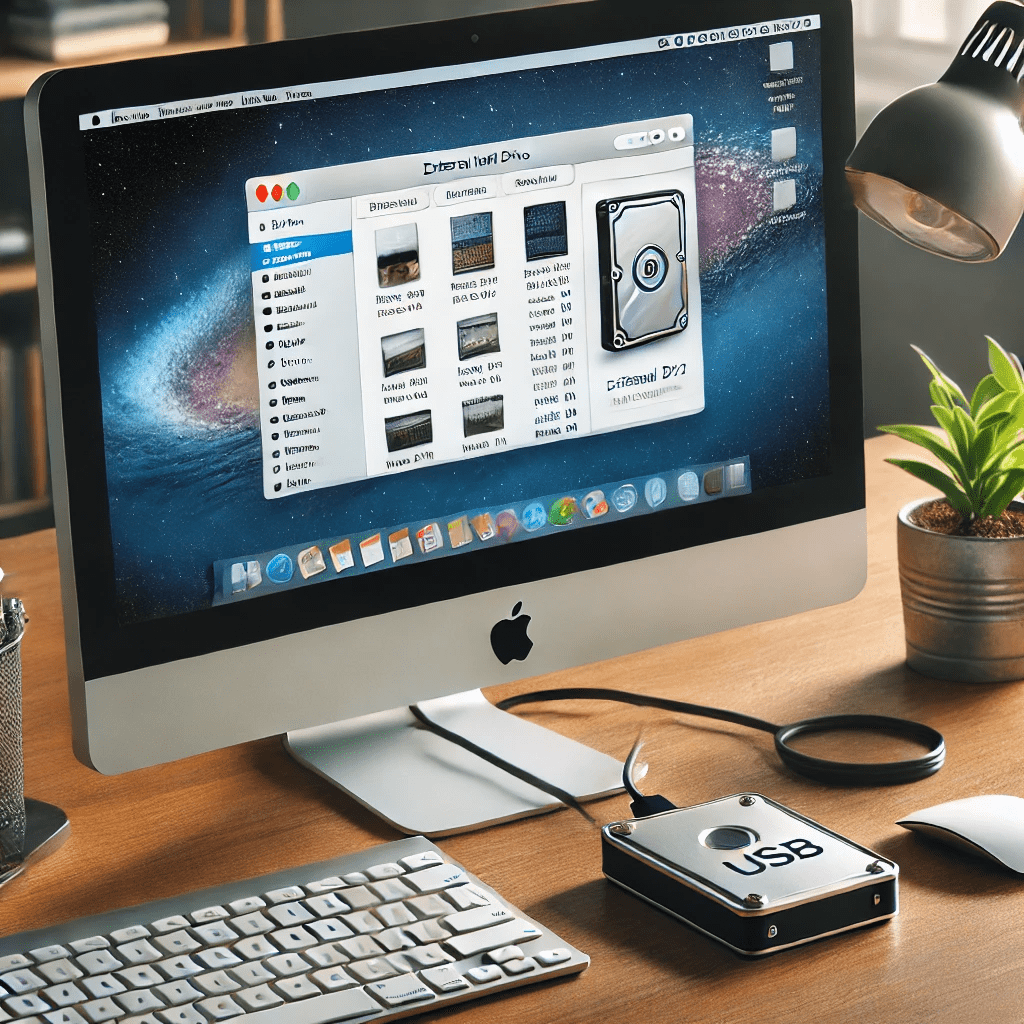
Step-by-Step Guide on How to Unlock External Hard Drive on Mac
1. Connect Your External Hard Drive
First, ensure your external hard drive is properly connected to your Mac. Use a compatible cable and port to avoid any connection issues. Once connected, you should see the drive appear on your desktop or in the Finder sidebar. If it doesn’t appear, try a different USB port or cable.
Understanding how to unlock external hard drive on Mac starts with a reliable connection. Ensure the cable is not damaged and the ports are clean and functional. Sometimes, switching between USB ports or using a different cable can solve the issue. If you are using a USB-C port, ensure that the adapter is functioning correctly.
If your external hard drive has a power supply, make sure it is connected and turned on. Without power, the drive won’t be recognized by your Mac. This step is particularly important for larger drives that require external power to operate.
2. Entering the Password
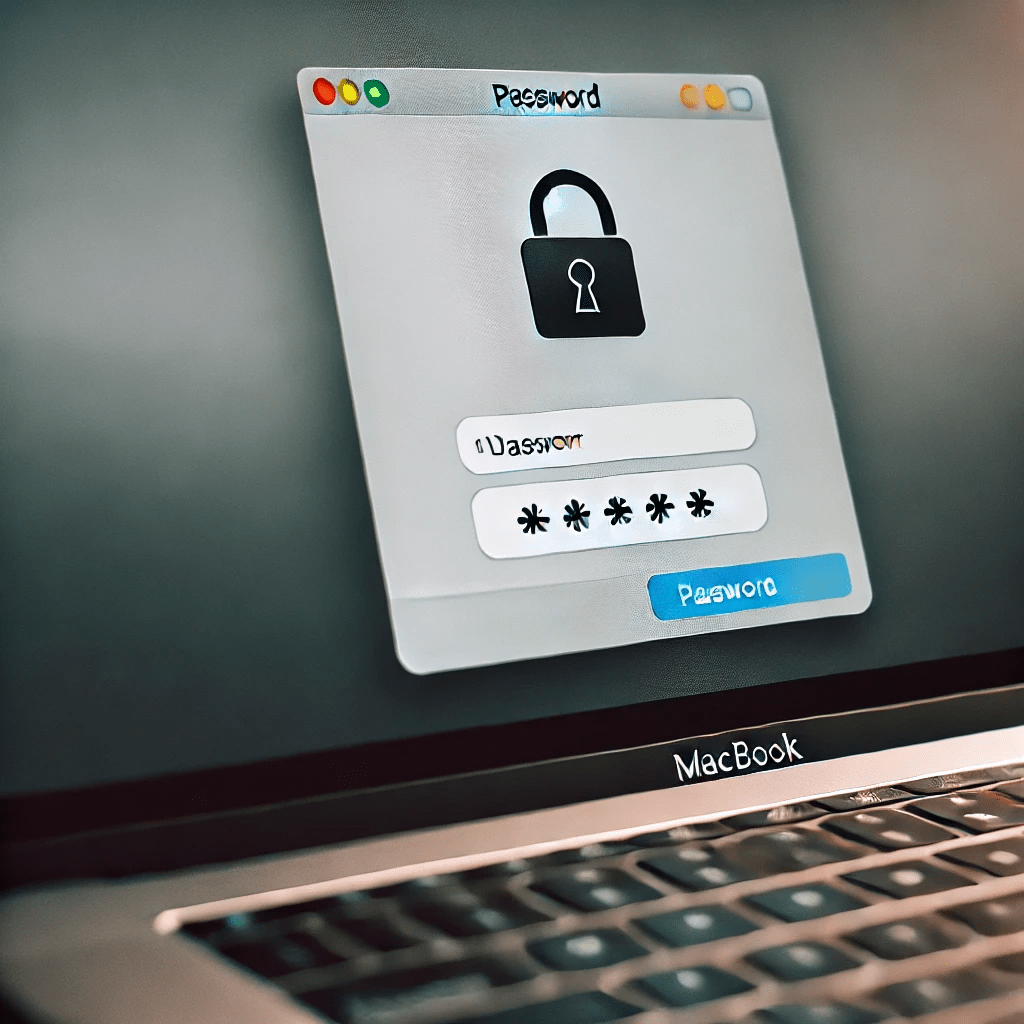
If your external hard drive is password-protected, a prompt will appear asking for the password. Enter the correct password to unlock the drive. If you’ve forgotten the password, you may need to use any backup or recovery options provided by the drive’s manufacturer.
Knowing how to unlock external hard drive on Mac when password-protected involves having the correct credentials. If you’ve misplaced the password, refer to the manufacturer’s website for password recovery options. Some drives come with software that includes password hint features.
Password-protected drives often come with software that offers password management tools. If you’ve previously set up such software, use it to retrieve or reset the password. Understanding how to unlock external hard drive on Mac using the provided software can simplify the process.
3. Using Disk Utility
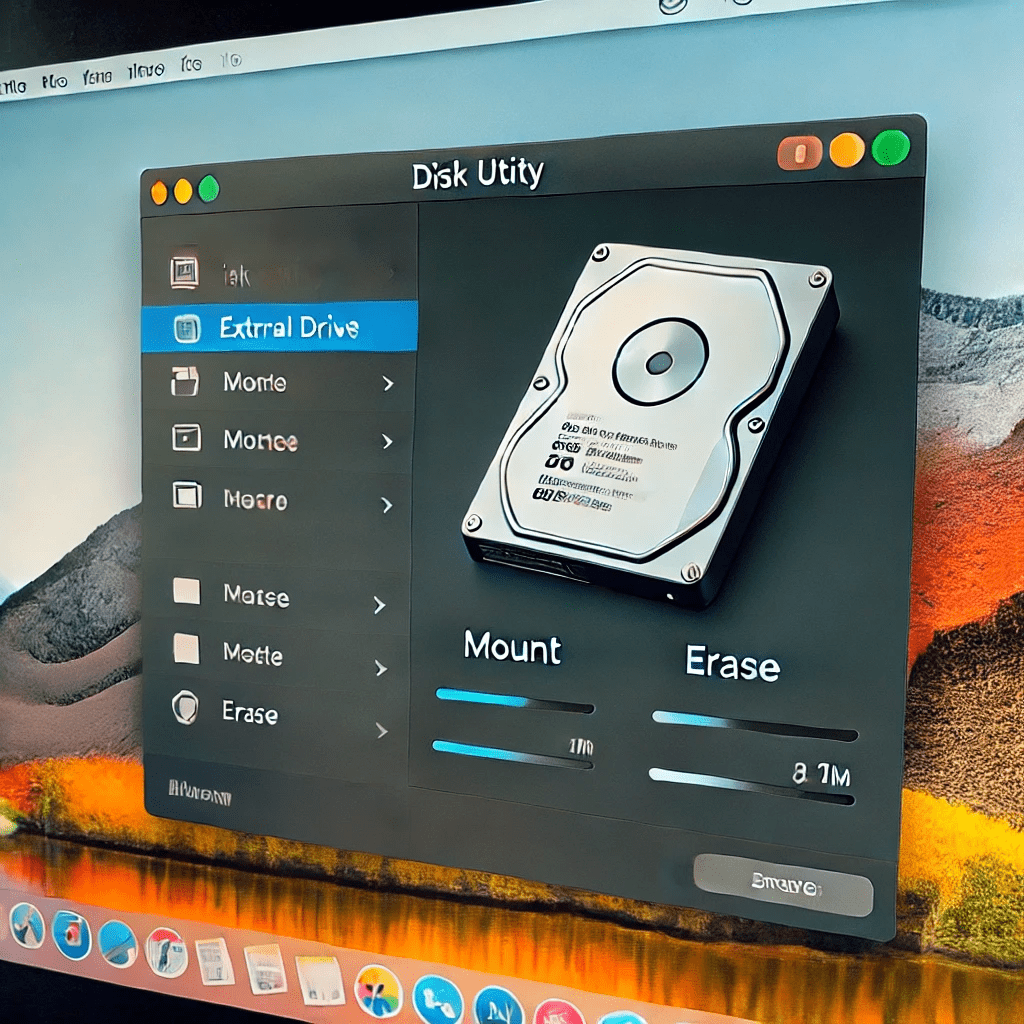
If the drive doesn’t automatically unlock, you can use Disk Utility to attempt to unlock it:
- Open Disk Utility from the Applications > Utilities folder.
- Select your external hard drive from the list on the left.
- Click the “Mount” button if it’s not already mounted. If the drive is encrypted, you’ll be prompted to enter the password.
Disk Utility is a powerful tool that can help you unlock your external hard drive on a Mac. By selecting the correct drive and using the mount feature, you can often bypass common issues related to locked drives. Understanding how to unlock external hard drive on Mac using Disk Utility is a valuable skill.
Disk Utility also offers options to verify and repair the disk. If your drive is not functioning correctly, use the “First Aid” feature to check for errors and repair them. Knowing how to unlock external hard drive on Mac and maintain its health with Disk Utility ensures long-term usability.
4. Checking Permissions
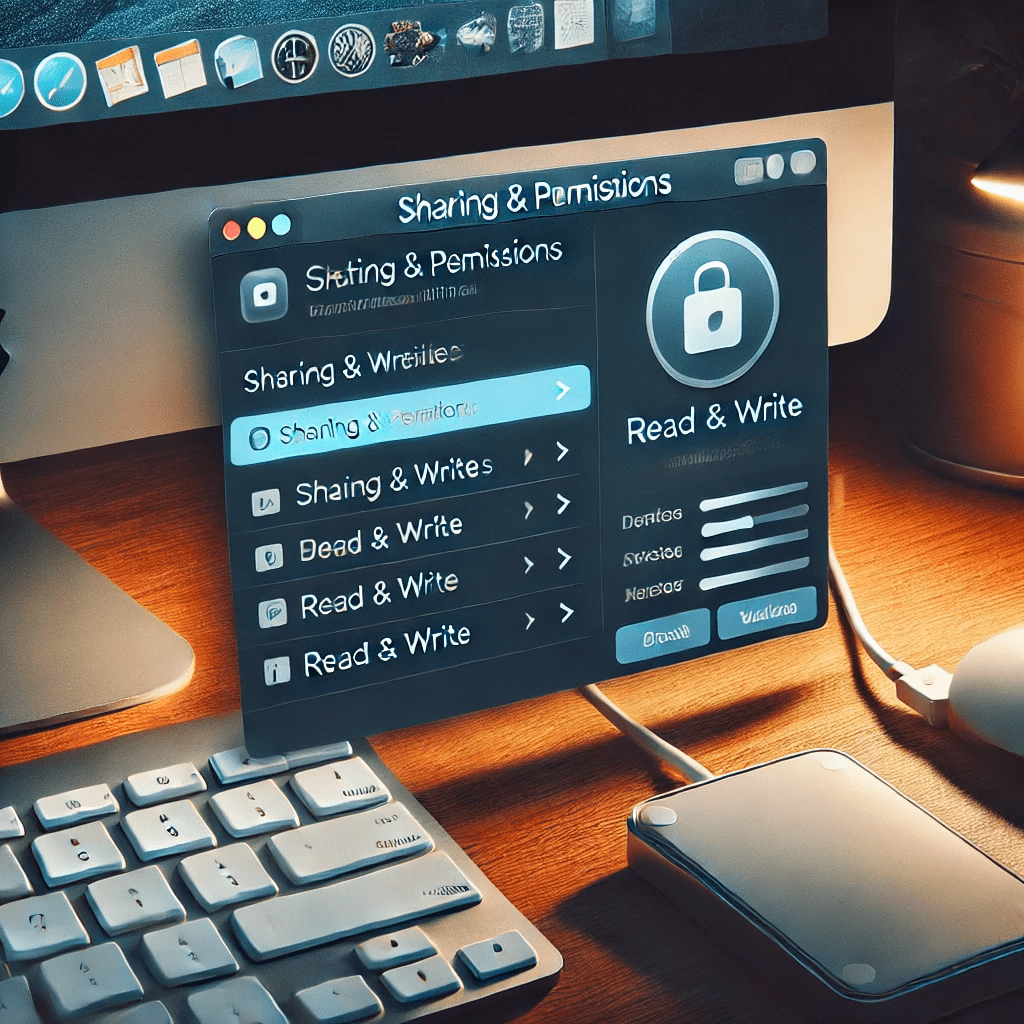
Sometimes, the drive might be locked due to permission issues:
- Select the external hard drive and press Command + I to open the Get Info window.
- Scroll down to the Sharing & Permissions section.
- Ensure your user account has read and write access. If not, click the lock icon at the bottom, enter your administrator password, and change the permissions.
Permissions play a crucial role in accessing your external hard drive. Knowing how to unlock external hard drive on Mac by adjusting permissions ensures that you have the necessary rights to read and write data. This step is essential for maintaining control over your files.
If multiple users access the same Mac, ensure that each user has the appropriate permissions. Sharing settings can be adjusted to grant access to specific users or groups. Understanding how to unlock external hard drive on Mac and manage permissions for different users enhances collaboration and data security.
5. Using Terminal
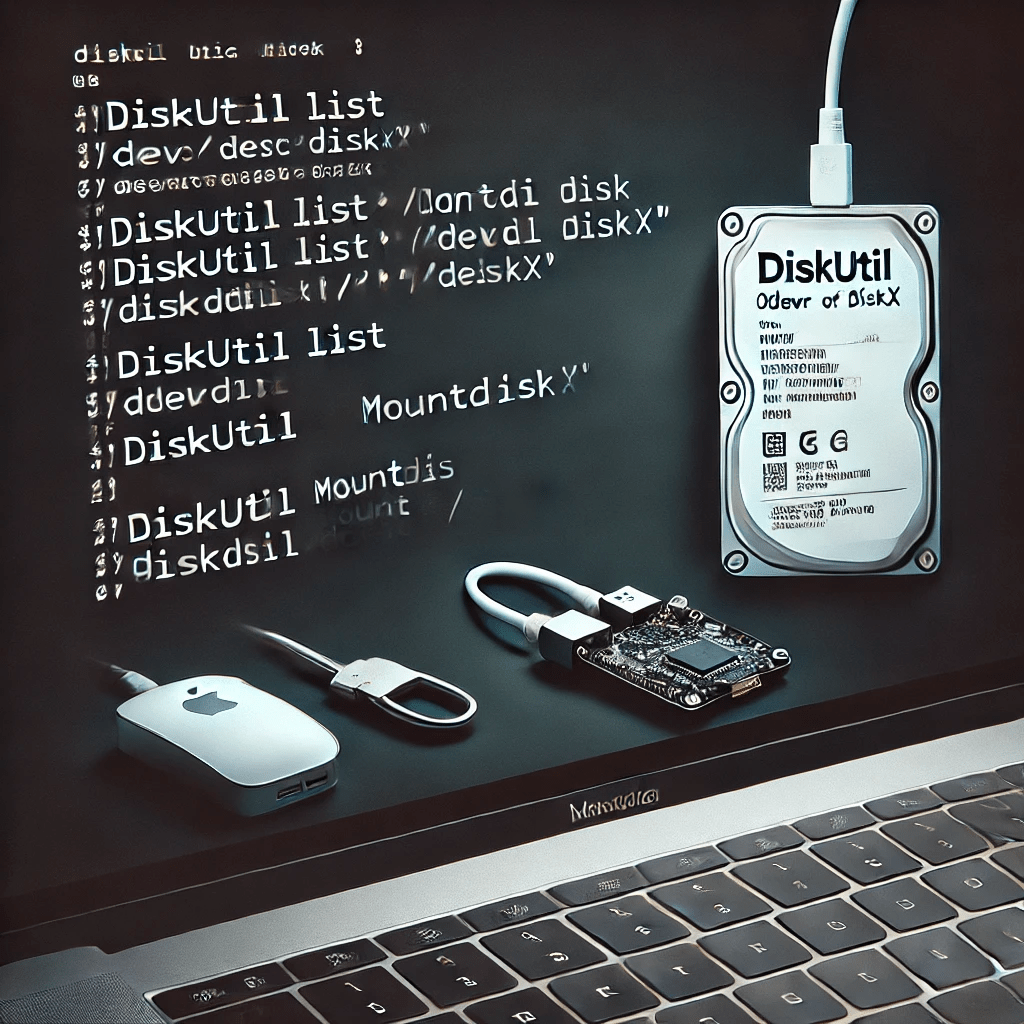
For advanced users, Terminal can be used to unlock the drive:
- Open Terminal from Applications > Utilities.
- Type
diskutil listto see a list of drives and identify your external hard drive. - Use
diskutil mountDisk /dev/diskX(replacediskXwith your drive’s identifier) to mount the drive.
Terminal provides a command-line interface to manage your drives. Understanding how to unlock external hard drive on Mac using Terminal allows for precise control and troubleshooting. This method is particularly useful for advanced users who need to perform specific actions on their drives.
Terminal can also be used to change permissions and repair the disk. Commands like chmod and fsck offer additional functionality for managing your external hard drive. Knowing how to unlock external hard drive on Mac using these advanced commands provides more control over your data.
6. Formatting the Drive (as a Last Resort)

If all else fails and you don’t mind losing the data on the drive, you can format it:
- Open Disk Utility.
- Select your external hard drive and click “Erase.”
- Choose the format and click “Erase” to reformat the drive.
Formatting should be your last resort when all other methods fail. Knowing how to unlock external hard drive on Mac and understanding the implications of formatting ensures that you are making an informed decision. Always back up your data before proceeding with this step.
Different formats are available in Disk Utility, such as Mac OS Extended (Journaled), APFS, and ExFAT. Choose the format that best suits your needs. Understanding how to unlock external hard drive on Mac and selecting the appropriate format ensures compatibility and performance.
Additional Tips and Tricks
Using Third-Party Software
There are various third-party software solutions available that can help you unlock your external hard drive on a Mac. Tools like iBoysoft Data Recovery and Stellar Data Recovery offer features to unlock and recover data from locked drives. Understanding how to unlock external hard drive on Mac using third-party software can provide additional options when built-in tools are not sufficient.
These software solutions often come with user-friendly interfaces and advanced features to recover lost data and unlock drives. Knowing how to unlock external hard drive on Mac using third-party tools can save time and effort, especially when dealing with complex issues.
Keeping Your Software Updated
Ensure that your macOS and any related software are up to date. Sometimes, unlocking issues are caused by software incompatibilities or bugs that are resolved in updates. Knowing how to unlock external hard drive on Mac by keeping your system updated is a proactive approach to avoiding issues.
Regular updates improve compatibility with new hardware and software, enhancing the overall performance and security of your Mac. Understanding how to unlock external hard drive on Mac and maintaining up-to-date software ensures a smooth and trouble-free experience.
Regularly Backing Up Data
Regularly backing up your data is crucial to prevent data loss. Use Time Machine or other backup solutions to keep your data safe. Understanding how to unlock external hard drive on Mac and ensuring regular backups will minimize the risk of losing important files.
Backups provide a safety net, allowing you to recover data in case of drive failure or accidental deletion. Knowing how to unlock external hard drive on Mac and implementing a robust backup strategy ensures that your data is always protected.
Common Problems and Solutions
External Hard Drive Not Recognized
If your external hard drive is not recognized by your Mac, try the following steps:
- Check the connection and try a different cable or port.
- Restart your Mac.
- Use Disk Utility to see if the drive appears and attempt to mount it.
Sometimes, the drive might not be recognized due to power issues. Ensure that the drive’s power supply is connected and functioning correctly. Knowing how to unlock external hard drive on Mac and troubleshoot recognition issues ensures seamless access to your data.
External Hard Drive is Read-Only
If your external hard drive is read-only, you may need to adjust the permissions:
- Open the Get Info window for the drive.
- Change the permissions to allow read and write access.
- Use Terminal to change permissions if necessary.
Understanding how to unlock external hard drive on Mac and resolve read-only issues ensures that you can fully utilize your drive. Adjusting permissions allows for seamless data transfer and modification.
Drive Encryption Issues
If your drive is encrypted and you are having trouble unlocking it, ensure that you have the correct password and recovery key. Use the Disk Utility to manage encrypted drives and consider using third-party tools if necessary.
Encryption adds an extra layer of security to your external hard drive. Knowing how to unlock external hard drive on Mac and manage encryption settings ensures that your data remains secure and accessible.
Using Recovery Mode
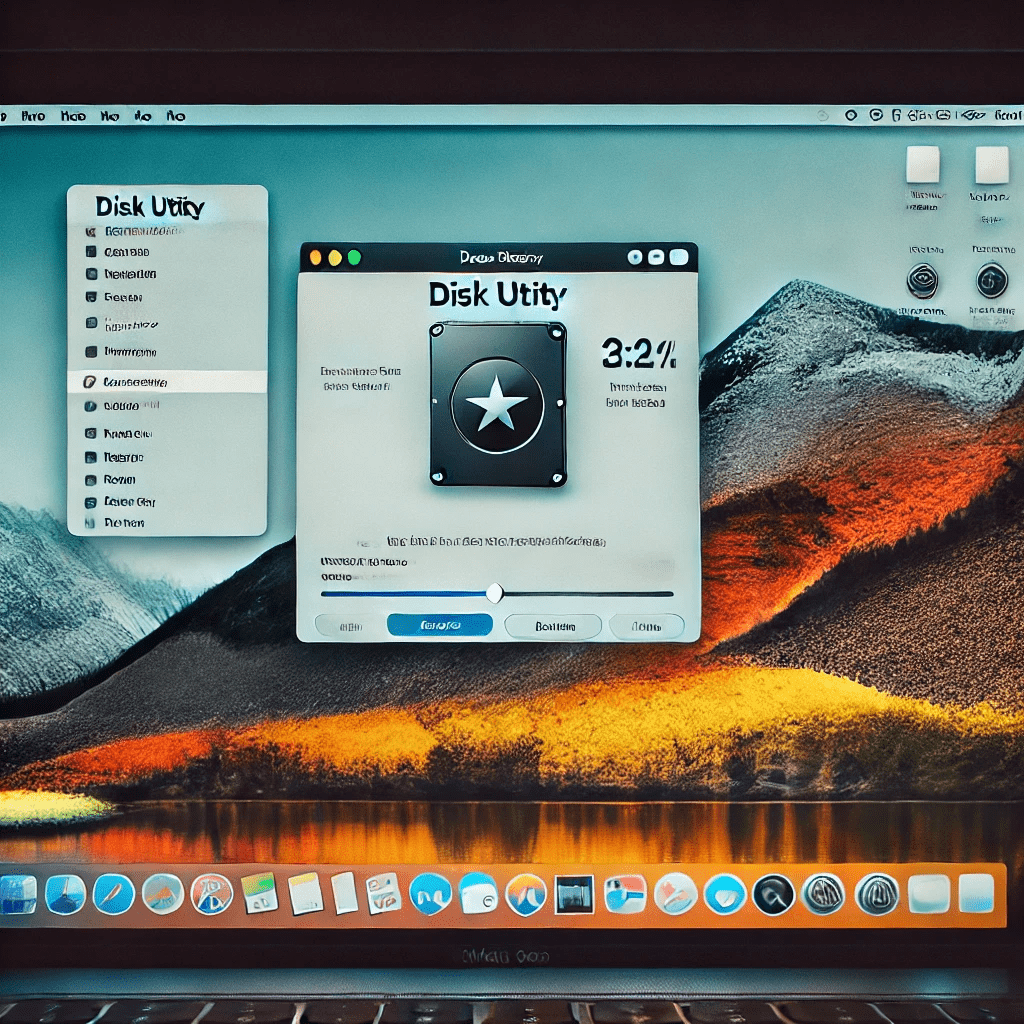
If your Mac is having trouble accessing the external hard drive, try using Recovery Mode:
- Restart your Mac and hold Command + R during startup.
- Open Disk Utility and attempt to mount or repair the drive.
Recovery Mode provides additional tools for troubleshooting and repairing your Mac. Understanding how to unlock external hard drive on Mac using Recovery Mode can help resolve complex issues that standard methods cannot.
Checking for Hardware Issues
Sometimes, the problem might be related to the external hard drive itself. Check for any physical damage or wear and tear. If the drive is making unusual noises or getting excessively hot, it might be time to replace it.
Understanding how to unlock external hard drive on Mac and recognizing hardware issues ensures that you can take appropriate action to protect your data. Regular maintenance and careful handling extend the lifespan of your external hard drive.
Compatibility Issues
Ensure that your external hard drive is compatible with your Mac. Some drives may require specific drivers or software to function correctly. Check the manufacturer’s website for any necessary updates or compatibility information.
Knowing how to unlock external hard drive on Mac and ensuring compatibility with your hardware and software minimizes issues and ensures smooth operation. Always check compatibility before purchasing a new external hard drive.
FAQs
How to unlock external hard drive on Mac if I forgot the password?
If you forget the password, check if the drive’s manufacturer offers a password recovery tool. Some drives come with software that allows password hints or recovery options. Understanding how to unlock external hard drive on Mac when the password is forgotten involves using these tools and recovery options.
Can I unlock an external hard drive on a Mac without formatting it?
Yes, most of the time you can unlock an external hard drive without formatting. Using the password, Disk Utility, or Terminal are methods that do not require formatting. Knowing how to unlock external hard drive on Mac without formatting helps you preserve your data.
What to do if my external hard drive is not showing up on Mac?
Ensure the drive is properly connected and check Disk Utility to see if it appears there. If it does, try mounting it manually. If not, check the cable and port for any issues. Understanding how to unlock external hard drive on Mac involves ensuring proper connection and using available tools to access the drive.
How to unlock external hard drive on Mac using Terminal?
Open Terminal from Applications > Utilities and type diskutil list to identify your drive. Use diskutil mountDisk /dev/diskX (replace diskX with your drive’s identifier) to mount the drive. Knowing how to unlock external hard drive on Mac using Terminal provides an advanced method for accessing your drive.
Is there a way to unlock an external hard drive on Mac if it’s corrupted?
If your external hard drive is corrupted, use Disk Utility to repair the drive. Select the drive and click “First Aid” to run a repair. If this fails, consider using third-party recovery tools. Understanding how to unlock external hard drive on Mac when it’s corrupted involves using these repair and recovery methods.
How to unlock external hard drive on Mac without a password?
If the drive is encrypted and you do not have the password, recovery options may be limited. Some drives allow for recovery keys or hints. Check the manufacturer’s support for options. Knowing how to unlock external hard drive on Mac without a password involves using available recovery methods.
How to unlock external hard drive on Mac for different users?
To unlock an external hard drive for different users, ensure that permissions are set correctly:
- Open the Get Info window for the drive.
- Adjust the Sharing & Permissions settings to include other users.
- Ensure each user has the necessary read and write access.
Conclusion
Unlocking an external hard drive on a Mac doesn’t have to be a daunting task. By following these steps, you should be able to access your drive without much hassle. Always ensure you keep a backup of your important data to avoid losing any critical information. Understanding how to unlock external hard drive on Mac is crucial for maintaining access to your files and ensuring data security.
For more detailed guides, check out our articles on how to check RAM type DDR3 or DDR4 in Windows 10 and Lacie external hard drive review. For additional help, you can visit Apple’s official support page or Macworld’s troubleshooting guide.
By ensuring you understand how to unlock your external hard drive on a Mac, you can avoid many common pitfalls and keep your data accessible and secure. Knowing how to unlock external hard drive on Mac is an essential skill for any Mac user, providing peace of mind and ensuring that your important files are always within reach.
Regularly updating your macOS, using reliable backup solutions, and understanding how to manage permissions and encryption are all part of maintaining a secure and accessible external hard drive. With this guide, you now have the knowledge and tools to handle any issues that may arise, ensuring that your external hard drive remains a valuable and reliable resource for your data storage needs.
Understanding how to unlock external hard drive on Mac involves being prepared for various scenarios, from password protection to corrupted drives. By following the steps outlined in this guide, you can confidently manage your external hard drive and ensure that your data is always accessible when you need it.
The importance of knowing how to unlock external hard drive on Mac cannot be overstated. As more users rely on external storage for backups, data transfer, and additional space, the ability to troubleshoot and resolve access issues becomes increasingly valuable. This guide provides a comprehensive approach to unlocking your external hard drive, covering common scenarios and advanced techniques.
Regular Maintenance and Care
Regular maintenance of your external hard drive ensures its longevity and reliability. Clean the ports and connectors regularly to prevent dust and debris from causing connection issues. Store the drive in a safe, dry place to avoid physical damage. Understanding how to unlock external hard drive on Mac and maintaining its condition ensures that your data remains secure and accessible.
Security Best Practices
Protecting your external hard drive with strong passwords and encryption is essential for data security. Use complex passwords and consider enabling two-factor authentication if supported by the drive’s software. Knowing how to unlock external hard drive on Mac and implementing security best practices safeguards your data from unauthorized access.
Advanced Troubleshooting
In some cases, you may need to perform advanced troubleshooting to unlock your external hard drive. This could involve using third-party diagnostic tools, checking the drive for physical damage, or consulting with the manufacturer’s support team. Understanding how to unlock external hard drive on Mac and tackling advanced issues ensures that you can resolve even the most challenging problems.
Understanding File Systems
Different file systems offer varying levels of compatibility and performance. Common file systems include Mac OS Extended (Journaled), APFS, and ExFAT. Choose the file system that best suits your needs and ensures compatibility with your Mac and other devices. Knowing how to unlock external hard drive on Mac and selecting the appropriate file system enhances your overall experience.
Keeping Software and Firmware Updated
Manufacturers often release updates for the drive’s firmware and associated software. These updates can improve performance, add new features, and fix bugs. Regularly check for updates and install them to keep your drive functioning optimally. Understanding how to unlock external hard drive on Mac and keeping it updated ensures the best performance and security.
Utilizing Cloud Backup Solutions
In addition to local backups, consider using cloud storage solutions for added security. Services like iCloud, Google Drive, and Dropbox offer reliable cloud storage options. Knowing how to unlock external hard drive on Mac and integrating cloud backups provides an extra layer of protection for your data.
Ensuring Compatibility with Other Devices
If you use your external hard drive with multiple devices, ensure that it is formatted in a compatible file system. ExFAT is a good choice for cross-platform compatibility, while APFS is optimized for macOS. Understanding how to unlock external hard drive on Mac and ensuring compatibility with other devices ensures seamless data transfer.
Data Recovery Options
In the event of data loss, having a plan for data recovery is crucial. Use reliable data recovery software or consult professional data recovery services if necessary. Understanding how to unlock external hard drive on Mac and having a data recovery plan ensures that you can retrieve important files when needed.
Monitoring Drive Health
Regularly monitor the health of your external hard drive using tools like Disk Utility or third-party diagnostic software. These tools can alert you to potential issues before they become serious problems. Knowing how to unlock external hard drive on Mac and keeping an eye on its health ensures long-term reliability.
User Training and Education
Educate yourself and other users on the proper use and maintenance of external hard drives. Understanding how to unlock external hard drive on Mac and sharing this knowledge with others promotes good practices and reduces the likelihood of issues.
By following this comprehensive guide, you can confidently manage and unlock your external hard drive on a Mac, ensuring that your data is always accessible and secure. Whether you are dealing with password protection, encryption, or other issues, the steps and tips provided here will help you navigate the process with ease. Understanding how to unlock external hard drive on Mac is a valuable skill that enhances your overall computing experience.
