How to Fix Slow USB Transfer Speeds: Your Best Guide in 2025
Experiencing slow USB transfer speeds is a common issue for many, and it can be frustrating when you’re trying to quickly move files from one device to another. The good news is, there are numerous ways you can address this problem. In this comprehensive guide, we’ll show you how to fix slow USB transfer speeds using a variety of methods. From basic troubleshooting to more advanced fixes, this guide will help you boost your USB transfer speed and improve your productivity in 2024.

What Causes Slow USB Transfer Speeds?
Before diving into solutions, it’s important to understand what can cause slow USB transfer speeds. Various factors can contribute to this problem, including:
- Outdated Drivers: If your USB drivers are outdated or corrupted, they may cause slow transfer speeds.
- Old USB Standards: If you’re using older USB standards like USB 2.0, you’re likely experiencing slower transfer speeds compared to USB 3.0 or 3.1.
- Poor Quality or Damaged Cables: USB cables degrade over time, and lower-quality cables may not support higher transfer rates.
- Power Supply Issues: Sometimes, the USB port you’re using may not be providing enough power, especially for external drives or hubs.
- Background Processes: High CPU usage or background applications can affect how to fix slow USB transfer speeds by limiting your computer’s resources.
- File System Format: The format of your USB drive, such as FAT32 or NTFS, can impact transfer speeds.
Understanding the root cause of slow USB transfer speeds can help you apply the correct solution.
Step-by-Step Guide on How to Fix Slow USB Transfer Speeds
1. Use the Correct USB Port
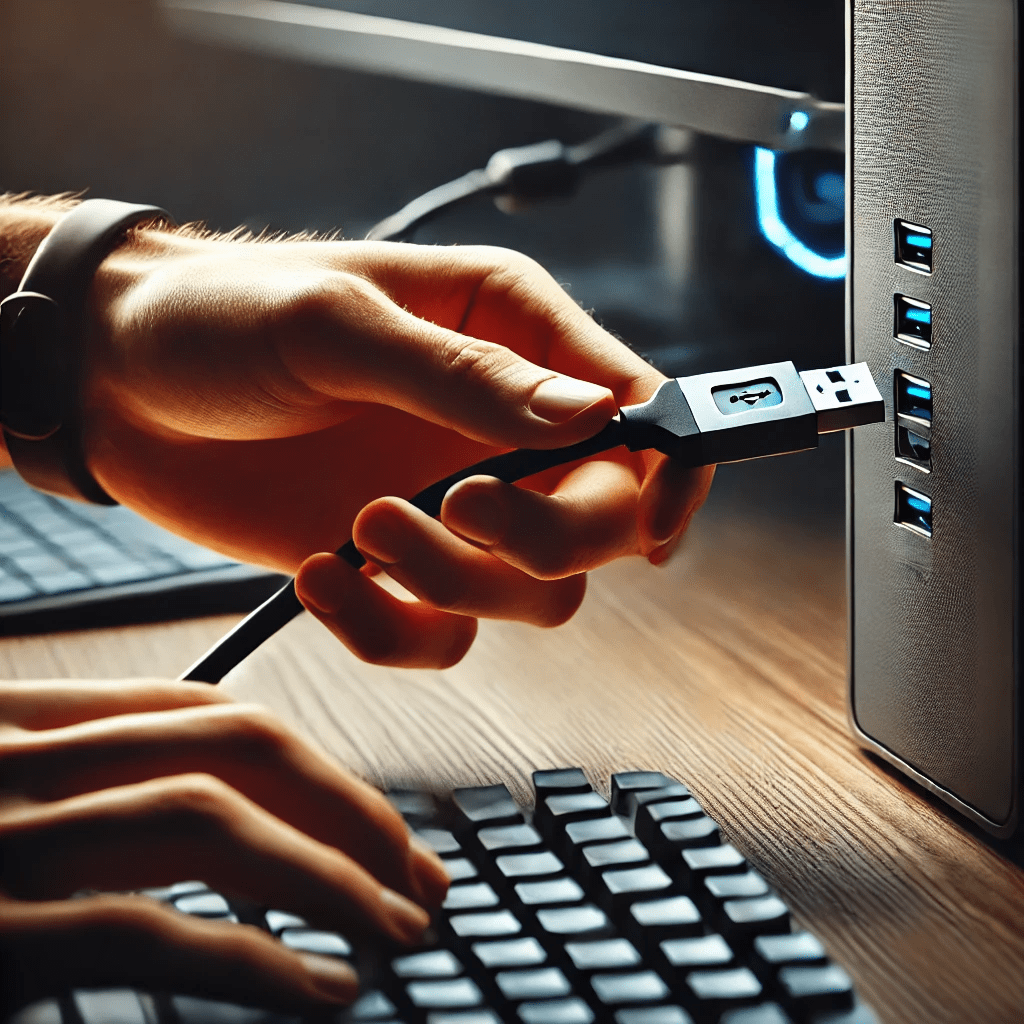
The first step in addressing how to fix slow USB transfer speeds is to ensure that you are using the correct USB port. USB 2.0 ports are significantly slower than USB 3.0 or 3.1 ports. USB 3.0, often recognized by a blue connector or the “SS” (SuperSpeed) label, offers transfer speeds of up to 5 Gbps. In contrast, USB 2.0 is limited to just 480 Mbps.
To fix slow USB transfer speeds, you should:
- Use USB 3.0 or 3.1 Ports: Check if your computer or device has USB 3.0 or higher ports. Plugging your device into the correct port can dramatically increase the transfer speed.
- Check Device Compatibility: Ensure that both your computer and USB device are compatible with the USB 3.0 standard. If your device only supports USB 2.0, upgrading to a newer USB 3.0 device can resolve slow transfer issues.
This simple step often resolves how to fix slow USB transfer speeds, especially for users still relying on outdated technology.
2. Update Your USB Drivers

Outdated drivers are one of the most common causes of slow USB transfer speeds. Drivers are responsible for communication between your USB device and your computer’s operating system. If your drivers are out of date, they can limit the transfer speed or cause the USB connection to behave erratically.
Here’s how to update your drivers to fix slow USB transfer speeds:
- On Windows: Right-click on the Start button, select “Device Manager,” find the “Universal Serial Bus controllers” section, and right-click on each controller to update the driver. Select “Search automatically for updated driver software.” Windows will search for any available updates and install them.
- On macOS: USB drivers are typically updated through macOS updates. Go to “System Preferences” > “Software Update” and check for any available updates.
Keeping your drivers up to date is a simple yet effective way to fix slow USB transfer speeds.
3. Use High-Quality USB Cables
The quality of your USB cable plays a crucial role in determining how fast data can be transferred. Cheap, poorly made, or damaged cables can severely limit transfer speeds and may even prevent your devices from working properly. If you’re dealing with slow USB transfer speeds, replacing your USB cable with a high-quality, certified cable can help.
- USB 3.0 and Above: Always use cables rated for USB 3.0 or higher if you are transferring large files. These cables are built to handle faster data rates.
- Check for Damage: Inspect your USB cable for signs of wear and tear. Bent or frayed cables can lead to unstable connections and slow USB transfer speeds.
By simply upgrading to a better cable, you can often fix slow USB transfer speeds without needing to make any other changes.
4. Format Your USB Drive with the Right File System
If your USB drive is formatted using an outdated or inefficient file system, it can cause slow USB transfer speeds. For instance, the FAT32 file system has limitations, including a 4GB file size limit, which can affect performance when transferring larger files.
To fix slow USB transfer speeds, consider reformatting your USB drive to a more efficient file system like NTFS or exFAT. Here’s how:
- On Windows: Right-click your USB drive, choose “Format,” and select NTFS or exFAT. Make sure to back up your data first, as formatting will erase all the files on the drive.
- On macOS: Open “Disk Utility,” select your USB drive, and choose a file system like exFAT for cross-platform compatibility, or APFS for faster performance on macOS.
After reformatting, you may notice a significant improvement in transfer speeds.
5. Disable USB Selective Suspend
USB Selective Suspend is a feature in Windows that allows the system to power down specific USB ports to save energy when they aren’t in use. While this can help reduce power consumption, it can also result in slow USB transfer speeds. To fix slow USB transfer speeds, you can disable USB Selective Suspend.
Here’s how to disable this feature in Windows:
- Go to “Control Panel” > “Power Options.”
- Click “Change plan settings” next to your selected power plan.
- Select “Change advanced power settings.”
- Expand the “USB settings” section and set “USB selective suspend setting” to “Disabled.”
Disabling USB Selective Suspend will prevent the system from automatically pausing USB connections, which can help improve slow USB transfer speeds.
6. Optimize Background Processes

Background applications and processes can slow down your computer and impact how to fix slow USB transfer speeds. Programs that consume a lot of system resources, such as large downloads, video rendering, or file indexing, can divert CPU and memory away from the USB transfer process, resulting in slower speeds.
To optimize your USB transfer speeds:
- Close Unnecessary Programs: Use Task Manager (Ctrl + Shift + Esc on Windows) or Activity Monitor (on macOS) to close any unnecessary programs or processes that may be slowing down your computer.
- Pause System Updates or Backups: Make sure any large software updates, cloud syncs, or backups are paused during the file transfer.
Optimizing background processes will allow your computer to focus more on the USB transfer, helping you fix slow USB transfer speeds.
7. Defragment Your Hard Drive
On older mechanical hard drives (HDDs), fragmented data can lead to slower read and write speeds. When files are scattered across different parts of the disk, it takes longer for the drive to access all the necessary data, which can result in slow USB transfer speeds.
To improve transfer speeds, you can defragment your hard drive. Here’s how:
- On Windows: Search for “Defragment” in the Start menu, select “Defragment and Optimize Drives,” and choose the hard drive you want to defragment. Click “Optimize.”
- On macOS: Macs use the APFS file system, which automatically handles fragmentation, so defragmentation is not necessary.
Defragmentation is especially helpful if you’re transferring large files from an HDD to your USB drive, as it can reduce slow USB transfer speeds caused by fragmented data.
8. Use a Powered USB Hub

A common issue with slow USB transfer speeds is insufficient power supply to the USB port. This can happen when you’re using an unpowered USB hub or connecting multiple devices to a single port. Each device may not receive enough power to operate at full speed, leading to slow transfers.
To solve this issue:
- Use a Powered USB Hub: A powered USB hub provides its external power supply, ensuring that each connected device receives sufficient power to function properly.
- Direct Connection: Whenever possible, connect your USB device directly to your computer’s USB ports instead of using a hub. This can help you fix slow USB transfer speeds by providing a more stable connection.
Investing in a powered USB hub can greatly improve your transfer speeds, especially when using multiple devices at the same time.
9. Enable Write Caching
Write caching is a feature that temporarily stores data in your computer’s memory before writing it to the USB drive. This can help fix slow USB transfer speeds by speeding up the transfer process. However, be sure to properly eject your USB device before removing it, as data stored in the cache may be lost if the device is disconnected prematurely.
To enable write caching on Windows:
- Open “Device Manager.”
- Find your USB drive under “Disk drives.”
- Right-click the drive and select “Properties.”
- Under the “Policies” tab, choose “Better performance” and check the box for “Enable write caching on the device.”
This option can help increase USB transfer speeds, especially when moving large files.
10. Upgrade to SSD-Based USB Storage
If you’re still using a traditional hard drive (HDD) for external USB storage, consider upgrading to a solid-state drive (SSD) for faster transfer speeds. SSDs have no moving parts and offer much higher read and write speeds than HDDs. Upgrading to SSD-based USB storage can be one of the most effective ways to fix slow USB transfer speeds.
Here’s why SSDs are better for USB storage:
- Faster Transfer Speeds: SSDs offer significantly faster data transfer rates compared to traditional hard drives, allowing you to fix slow USB transfer speeds.
- More Durable: SSDs are more resistant to physical damage, as they don’t rely on mechanical parts.
By switching to an SSD, you can see a dramatic improvement in your USB transfer speeds.
11. Reboot Your System
It might seem too simple, but sometimes, rebooting your computer can fix a variety of issues, including slow USB transfer speeds. Rebooting clears your system’s memory, closes background processes, and resets the USB ports, which can resolve performance issues.
Make sure to try this basic step before diving into more complex troubleshooting.
12. Run a Malware Scan
Malware infections can severely impact system performance, including slow USB transfer speeds. If your computer is infected with malware, it could be using system resources, leading to a drop in overall speed.
To scan for malware:
- Use Antivirus Software: Run a full system scan with trusted antivirus software to detect and remove any malware or viruses.
- Check Resource Usage: If malware is present, it might show up as unusual spikes in CPU or memory usage. Use Task Manager or Activity Monitor to identify suspicious processes.
By removing malware, you can potentially fix slow USB transfer speeds and restore your computer’s performance.
13. Upgrade Your Operating System

Sometimes, slow USB transfer speeds can be the result of an outdated operating system that isn’t optimized for newer USB standards or hardware. Regularly updating your OS can provide improvements in performance, security, and compatibility.
- On Windows: Go to “Settings” > “Update & Security” > “Windows Update” and check for any available updates.
- On macOS: Open “System Preferences” and choose “Software Update” to check for the latest version of macOS.
By keeping your operating system up to date, you can ensure better compatibility with newer USB devices and fix slow USB transfer speeds.
14. Test with a Different Device
If you’re still experiencing slow USB transfer speeds after trying the previous steps, it’s worth testing your USB device on a different computer to see if the problem persists. If the transfer speeds are normal on another device, the issue may lie with your computer’s USB ports or system settings.
Testing with another device can help you identify whether the issue is specific to your computer or the USB drive itself.
15. Use Compression to Optimize File Transfers
When transferring large or multiple files, compressing them into a single archive can help fix slow USB transfer speeds by reducing the overall data size and speeding up the process.
Here’s how you can compress files:
- On Windows: Right-click on the files or folders you want to compress, select “Send to,” and choose “Compressed (zipped) folder.”
- On macOS: Right-click on the files or folders, then select “Compress.”
By compressing your files, you reduce the workload on the USB drive, which can help improve transfer speeds.
FAQs
Why is my USB transfer speed slower than expected?
There are numerous reasons why you may be experiencing slow USB transfer speeds. One of the most common causes is using outdated drivers. Drivers are critical for enabling communication between your USB device and your operating system. If they are old or corrupted, they can lead to reduced performance. Updating your drivers can often help resolve this issue.
Another factor that contributes to slow USB transfer speeds is using an older USB standard. USB 2.0 ports, for example, are much slower compared to USB 3.0 or USB 3.1. If you are still using USB 2.0 ports, you may notice significantly slower transfer rates. Switching to USB 3.0 or USB 3.1 ports can drastically improve your speeds.
Poor-quality or damaged cables can also cause slow USB transfer speeds. Cables degrade over time, and lower-quality cables may not support higher data transfer rates. Even if you’re using a USB 3.0 or higher port, a damaged cable can act as a bottleneck and limit the speed.
System background processes can also contribute to slow USB transfer speeds. When your computer is multitasking and handling large processes in the background, such as downloading files, running software updates, or antivirus scans, the resources available for USB transfers are reduced. This results in slower overall performance during file transfers. Closing unnecessary programs and processes can free up resources and help speed up your transfers.
Another possible reason for slow USB transfer speeds is that the power supply to the USB port may be insufficient, particularly if you are using an unpowered USB hub or multiple devices connected to the same port. This can cause the transfer speeds to drop, especially for high-power-demand devices like external hard drives.
Finally, the file system format of your USB drive can also impact transfer speeds. For instance, drives formatted with FAT32 may not perform as efficiently with larger files. Reformatting to NTFS or exFAT can help speed up transfers. These are just some of the many reasons you could experience slow USB transfer speeds.
How can I improve my USB transfer speeds without upgrading my hardware?
There are several methods to fix slow USB transfer speeds without the need for any hardware upgrades. The first and most important step is updating your USB drivers. As mentioned, outdated drivers can limit your USB’s ability to transfer data quickly. By keeping your drivers up to date, you ensure optimal communication between your USB device and computer.
Next, consider using high-quality USB cables. If you’ve been using the same cable for years, it may be worth replacing it with a newer, sturdier cable. Poor-quality or worn-out cables can lead to slow USB transfer speeds. A higher-quality USB 3.0 cable can maximize the performance of your USB 3.0 or higher port.
Another way to fix slow USB transfer speeds is by enabling write caching. This feature allows your computer to store data temporarily in memory before writing it to the USB device, which can result in faster transfers. While write caching can improve performance, it’s important to always eject your USB drive properly to avoid data corruption.
Optimizing background processes can also make a big difference. Closing any unnecessary applications or processes that are consuming system resources, such as file downloads or streaming services, can help free up CPU and memory for your USB transfers. This can be especially helpful if you’re transferring large files.
You can also consider formatting your USB drive to a more efficient file system. NTFS and exFAT offer better performance and compatibility for larger files compared to FAT32. By reformatting your drive, you can fix slow USB transfer speeds without any hardware upgrades.
Finally, make sure you are using the correct USB port. Plugging into a USB 3.0 or 3.1 port can dramatically improve speeds compared to USB 2.0 ports, which are much slower. Switching to the appropriate port can offer an instant boost to your transfer speeds.
Does the size of the file affect USB transfer speeds?
Yes, the size and number of files being transferred can significantly affect how to fix slow USB transfer speeds. When transferring multiple small files, the process can take longer than transferring one large file of the same total size. This is because each file, no matter how small, has metadata and requires additional processing, which adds overhead and slows down the transfer speed.
For example, transferring a folder filled with hundreds of small images or text files can take longer than transferring a single video file of the same size. This is because your computer has to handle each file individually, making the process less efficient. This added overhead is one of the reasons why slow USB transfer speeds are often reported when moving many smaller files.
To mitigate this, you can compress multiple small files into a single archive before transferring. Tools like WinRAR or 7-Zip allow you to bundle multiple files into a ZIP or RAR format, reducing the overall size and the number of files your computer needs to process. This can help improve transfer efficiency and fix slow USB transfer speeds.
So, if you’re transferring many small files and noticing slow speeds, compression can be an effective solution to fix slow USB transfer speeds.
What is the best file system for USB drives?
The file system of your USB drive plays an important role in how to fix slow USB transfer speeds. The three most commonly used file systems for USB drives are FAT32, NTFS, and exFAT. Each has its advantages and limitations, and the best choice depends on your specific needs.
FAT32: This is one of the oldest file systems and is compatible with almost every device and operating system. However, it has significant limitations, such as a maximum file size of 4GB and slower performance with larger files. If you regularly transfer large files, FAT32 may contribute to slow USB transfer speeds. It’s better to avoid this file system if you work with large file sizes.
NTFS: This file system is more efficient than FAT32, especially when dealing with large files. NTFS is optimized for speed and performance, making it ideal for Windows users who regularly transfer large files. It offers better security features and faster transfer rates, making it a good choice if you want to fix slow USB transfer speeds. However, NTFS isn’t as widely compatible with non-Windows devices.
exFAT: exFAT offers the best of both worlds. It has the compatibility of FAT32 but without the 4GB file size limitation. exFAT works well across multiple platforms, including Windows and macOS, and it is designed for large files and high-speed transfers. If you need compatibility and performance, exFAT is the best option for your USB drive. By formatting your drive to exFAT, you can fix slow USB transfer speeds and ensure compatibility across devices.
Choosing the right file system for your USB drive is crucial if you’re experiencing slow USB transfer speeds.
Is USB 3.1 faster than USB 3.0?
Yes, USB 3.1 is faster than USB 3.0, and using USB 3.1 can help fix slow USB transfer speeds if your devices support it. USB 3.0 offers transfer speeds of up to 5 Gbps, which is significantly faster than USB 2.0. However, USB 3.1 takes it a step further, offering speeds up to 10 Gbps, effectively doubling the transfer rate of USB 3.0.
If you frequently transfer large files or use external drives, switching to USB 3.1 can make a noticeable difference in your transfer times. Devices and cables that support USB 3.1 are designed to handle faster speeds, so upgrading to USB 3.1 is one of the most effective ways to fix slow USB transfer speeds.
However, to take full advantage of USB 3.1 speeds, both your computer and USB device must support the USB 3.1 standard. If only one component supports USB 3.1, your transfer speeds will default to the slower component’s maximum speed. Upgrading both your hardware and cables to USB 3.1-compatible versions will allow you to experience the full benefits of faster transfer speeds.
In summary, upgrading to USB 3.1 is an excellent solution to fix slow USB transfer speeds if you need faster data transfers and your hardware supports it.
Conclusion

Dealing with slow USB transfer speeds can be frustrating, but there are many solutions to this problem. By using the right USB port, updating your drivers, and following the other steps outlined in this guide, you can significantly improve your transfer speeds and make your workflow smoother.
For more information, check out these related articles: Best Wireless Routers for Large Homes and Best Noise-Canceling Headphones for Remote Work.
Additionally, external resources like PCMag’s Guide to USB Speed Optimization or CNET’s USB Performance Tips can offer more insights into improving your device’s performance. By implementing these strategies, you’ll be well-equipped to fix slow USB transfer speeds and enjoy faster, more reliable data transfers in 2024.
