SVG in Photoshop: Your Best Guide in 2025
Are you wondering how to use SVG in Photoshop? Learning to work with SVG in Photoshop can enhance your design capabilities and streamline your workflow. This guide will help you understand how to effectively use SVG in Photoshop, whether you are a beginner or an experienced designer. By mastering SVG in Photoshop, you can create scalable, high-quality graphics for any project while maintaining the integrity of your designs, regardless of size. Understanding SVG in Photoshop involves knowing that SVG, or Scalable Vector Graphics, is a vector image format that enables high-quality graphics to be scaled without losing resolution.

How to Open SVG in Photoshop
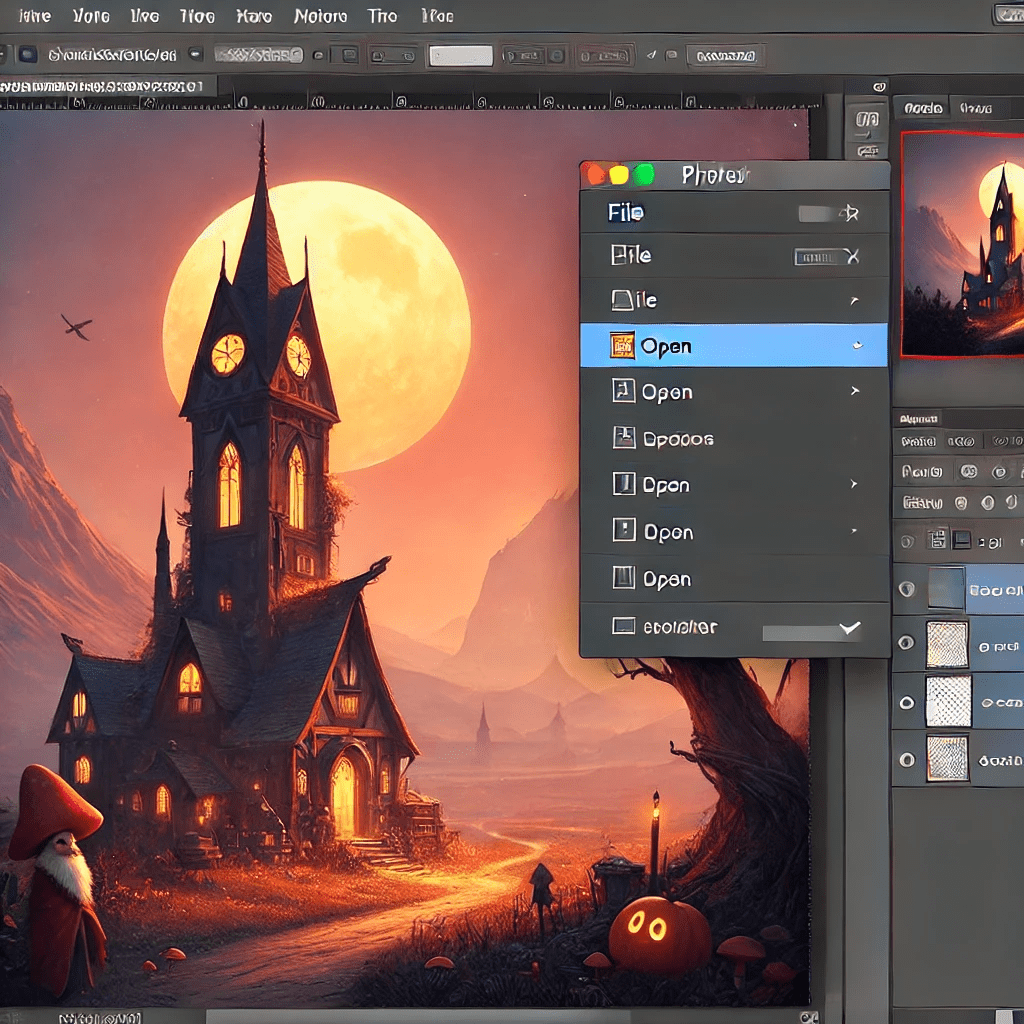
Opening SVG in Photoshop is a straightforward process, but it’s crucial to follow the correct steps to ensure the best results. Here’s how you can open SVG in Photoshop:
- Open Photoshop: Launch your Photoshop application. Ensure you are using a version that supports SVG files.
- Import SVG File: Go to the ‘File’ menu, select ‘Open’, and choose your SVG file from the directory.
- Edit SVG File: Once the SVG file is opened in Photoshop, you can start editing. Use various Photoshop tools to modify the SVG file as needed.
Detailed Steps to Open SVG in Photoshop
- Step 1: Launch Photoshop: Ensure your Photoshop version supports SVG. Adobe has integrated SVG support in most recent versions.
- Step 2: Navigate to File Menu: Click ‘File’ on the top menu bar.
- Step 3: Select Open: From the dropdown, select ‘Open’.
- Step 4: Choose Your SVG File: Navigate through your directories to find the SVG file.
- Step 5: Edit the SVG: Once opened, the SVG file is ready for editing with all the tools available in Photoshop.
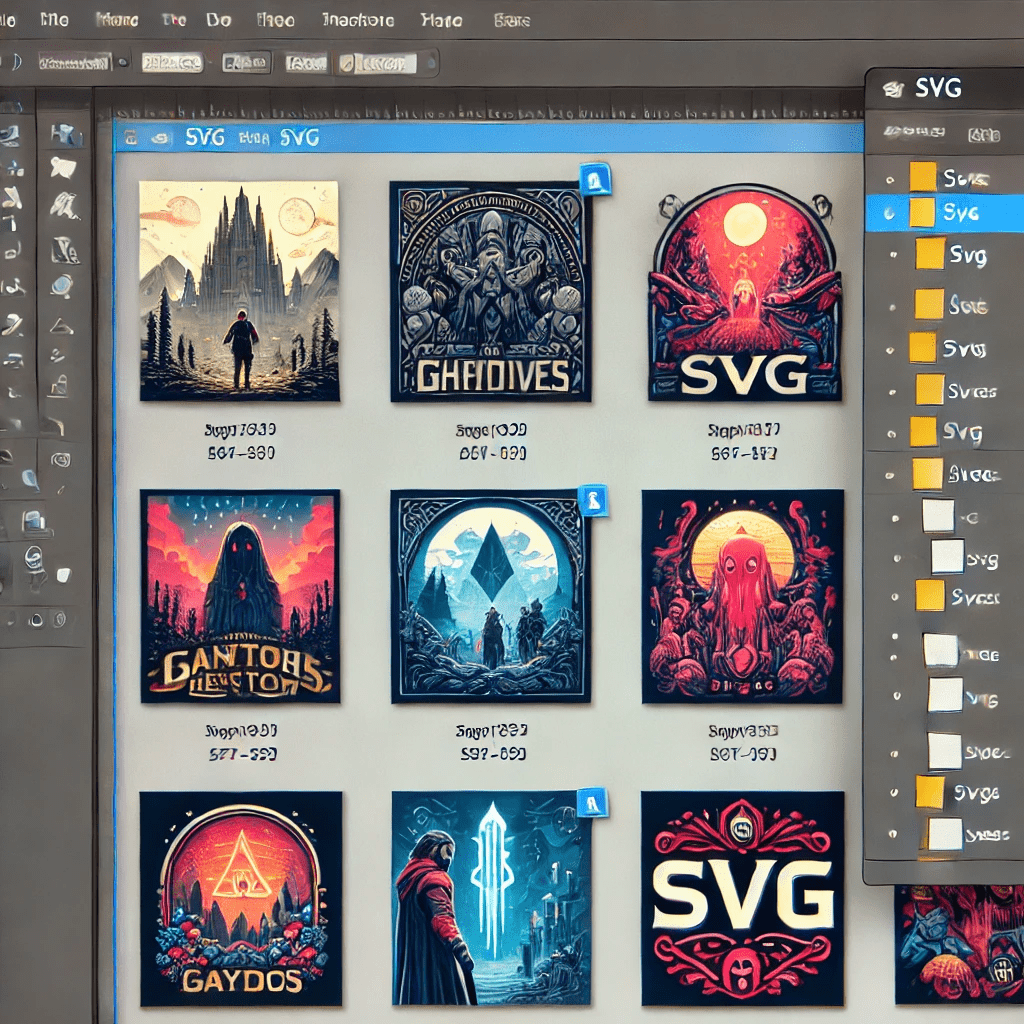
Opening SVG in Photoshop is essential for utilizing vector graphics in your projects. It allows you to import, modify, and enhance SVG files seamlessly. By following these steps, you can ensure that your SVG files are correctly opened and ready for editing in Photoshop.
How to Create SVG in Photoshop
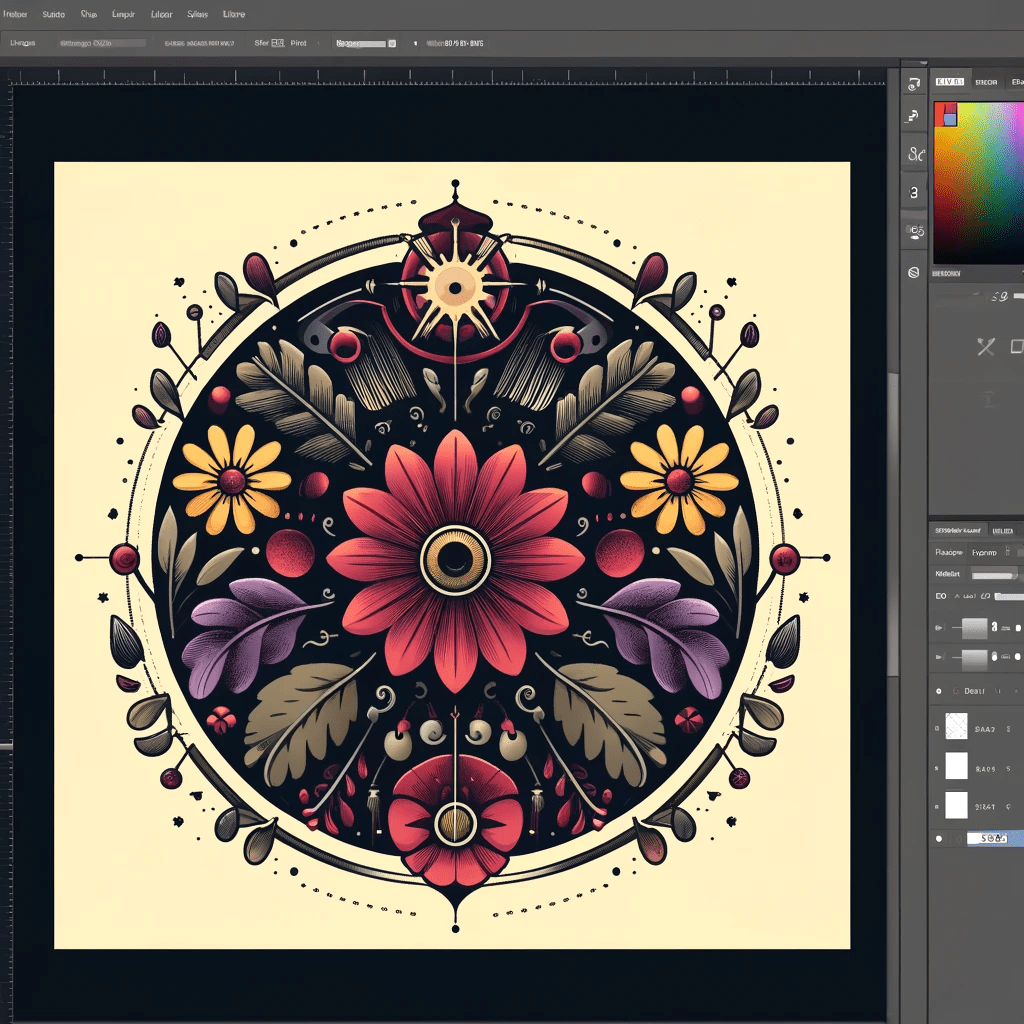
Creating SVG in Photoshop involves designing your graphic using vector tools and exporting it as an SVG file. Here’s how you can create SVG in Photoshop:
- Create a New Document: Start by creating a new document in Photoshop. Set your preferred dimensions.
- Design Your Graphic: Use Photoshop’s drawing tools to create your design. Ensure that your paths and shapes are vector-based to maintain scalability.
- Save as SVG: Once your design is complete, go to ‘File’, select ‘Export’, then choose ‘Export As’ and select SVG from the list of file formats.
Step-by-Step Guide to Creating SVG in Photoshop
- Step 1: New Document: Open Photoshop and create a new document with your desired dimensions.
- Step 2: Draw Your Design: Use the pen tool, shapes, and other vector-based tools to create your graphic.
- Step 3: Export as SVG: Once your design is ready, navigate to ‘File’, choose ‘Export’, and then ‘Export As’. Select SVG from the file format options.
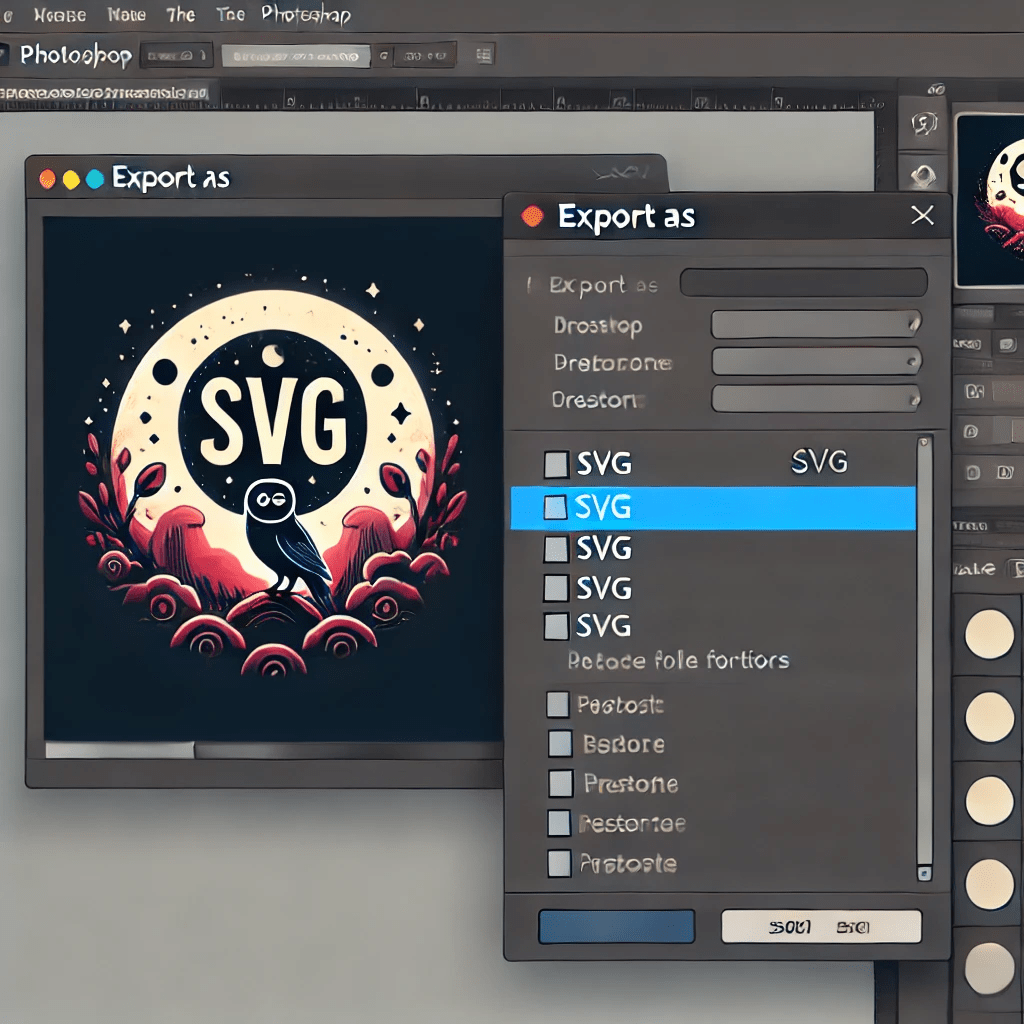
Creating SVG in Photoshop allows you to produce scalable, high-quality graphics that can be used across various platforms and applications. By following these steps, you can create and export SVG files efficiently.
How to Use SVG in Photoshop for Web Design
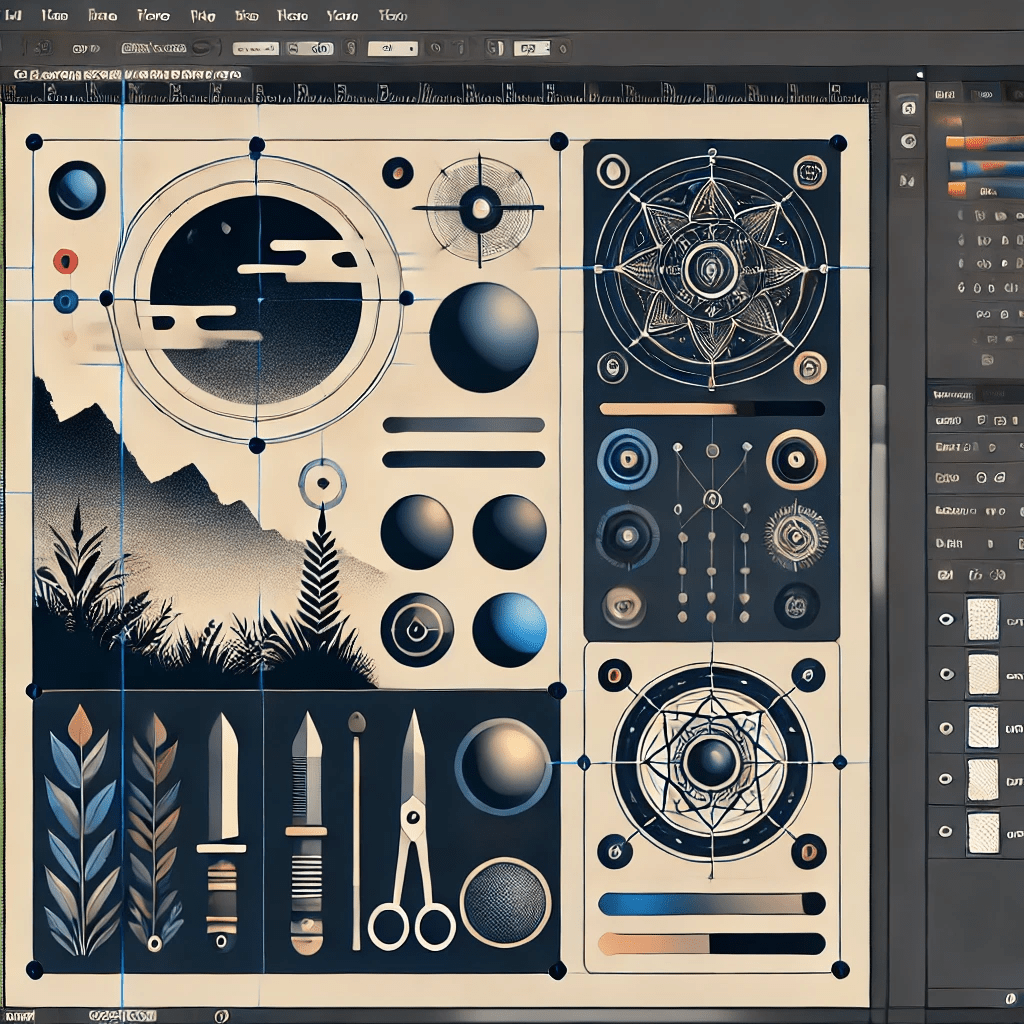
Using SVG in Photoshop for web design is advantageous due to the scalability and quality of SVG files. Here’s how you can use SVG in Photoshop for web design:
- Import SVG Elements: Import SVG graphics into your web design project. This ensures your website elements are scalable and look sharp on all devices.
- Edit SVG Properties: Use Photoshop to tweak the properties of your SVG files. Adjust colors, shapes, and sizes to fit your web design layout.
- Optimize SVG for Web: Optimize your SVG files for faster loading times on the web. Use Photoshop’s export options to reduce file size without compromising quality.
Using SVG in Photoshop for Responsive Web Design
- Step 1: Import SVGs: Start by importing your SVG files into your web design project.
- Step 2: Edit SVGs: Make necessary adjustments to the SVG elements using Photoshop’s tools.
- Step 3: Optimize: Export your SVG files optimized for the web to ensure they load quickly and efficiently.
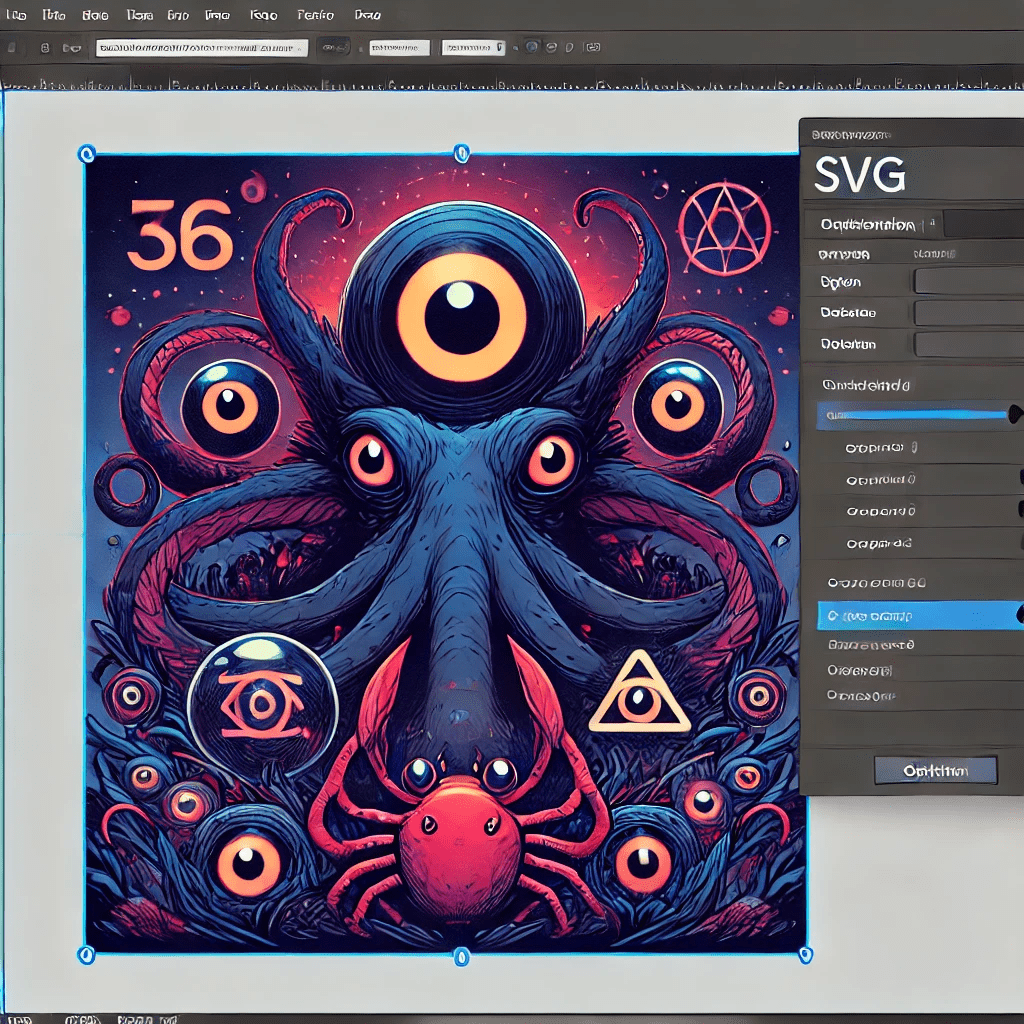
Using SVG in Photoshop for web design enhances your website’s visual appeal and functionality. By following these steps, you can effectively integrate SVG files into your web design projects.
How to Convert SVG to Other Formats in Photoshop
Converting SVG to other formats in Photoshop is necessary when using your designs in different applications. Here’s how you can convert SVG to other formats in Photoshop:
- Open SVG File: Start by opening your SVG file in Photoshop.
- Choose Export Format: Go to ‘File’, select ‘Export’, and choose the desired format (PNG, JPG, etc.).
- Save File: Name your file and save it in the chosen format. This allows you to use your SVG designs in various applications.
Detailed Process to Convert SVG in Photoshop
- Step 1: Open SVG: Open your SVG file in Photoshop.
- Step 2: Export: Go to ‘File’, choose ‘Export’, then ‘Export As’, and select your desired format.
- Step 3: Save: Save the file with an appropriate name and in the correct format for your needs.
Converting SVG to other formats in Photoshop ensures that your designs can be used in different applications and mediums. By following these steps, you can efficiently convert SVG files to the required formats.
How to Resize SVG in Photoshop
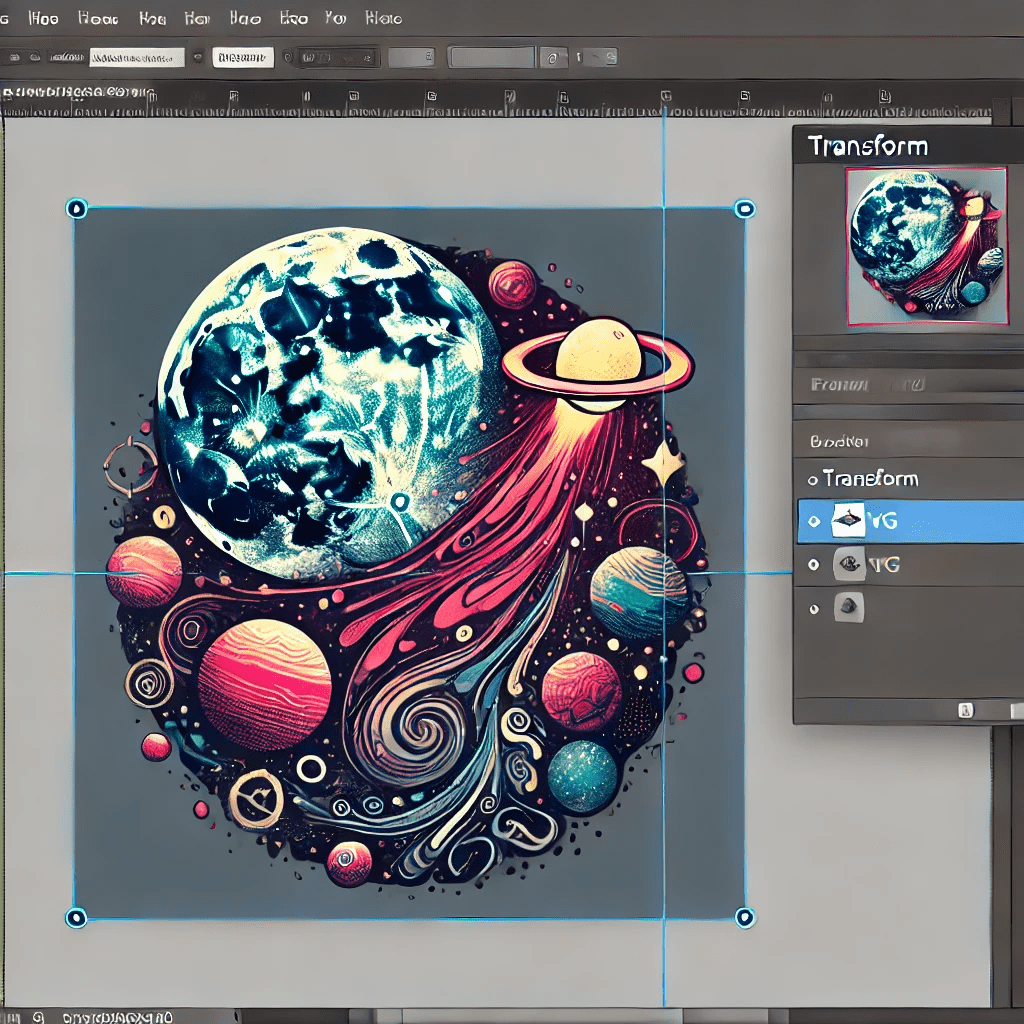
Resizing SVG in Photoshop is crucial for maintaining the quality of your graphics. Here’s how you can resize SVG in Photoshop:
- Open SVG File: Open your SVG file in Photoshop.
- Select Transform Tool: Use the ‘Transform’ tool to resize your SVG graphic. Hold the ‘Shift’ key to maintain aspect ratio.
- Apply Changes: Once resized, apply the changes. Your SVG will retain its quality and resolution.
Steps to Properly Resize SVG in Photoshop
- Step 1: Open SVG: Begin by opening your SVG file in Photoshop.
- Step 2: Transform Tool: Select the Transform tool from the toolbar.
- Step 3: Resize: Hold the ‘Shift’ key to maintain aspect ratio while resizing.
- Step 4: Apply: Apply the changes to finalize the resizing of your SVG graphic.
Resizing SVG in Photoshop allows you to adjust the size of your graphics without losing quality. By following these steps, you can ensure that your SVG files remain sharp and clear at any size.
How to Edit SVG Colors in Photoshop
Editing SVG colors in Photoshop allows you to customize your graphics to match your design needs. Here’s how you can edit SVG colors in Photoshop:
- Open SVG File: Import your SVG file into Photoshop.
- Select Layers: Use the Layers panel to select the parts of the SVG you want to recolor.
- Change Colors: Use the color picker tool to change the colors of your selected SVG elements. Save the changes to update your design.
Guide to Changing SVG Colors in Photoshop
- Step 1: Import SVG: Open your SVG file in Photoshop.
- Step 2: Layer Selection: Navigate through the Layers panel to find the element you want to recolor.
- Step 3: Color Picker: Use the color picker tool to change the element’s color.
- Step 4: Save: Save the changes to update the SVG file with the new colors.
Editing SVG colors in Photoshop allows you to customize your designs to match your project requirements. By following these steps, you can easily change the colors of specific elements in your SVG file.
How to Integrate SVG into Your Workflow
Integrating SVG into your workflow can enhance the efficiency and quality of your design projects. Here’s how you can integrate SVG into your workflow:
- Consistent Design: Using SVG in Photoshop ensures consistency in your designs across different platforms.
- Scalability: SVG files can be scaled without losing quality, making them ideal for responsive designs.
- Optimization: SVGs are lightweight and can be optimized for fast web loading times.
Benefits of SVG in Photoshop for Your Workflow
- Consistency: Maintain a consistent design look across various devices and screen sizes.
- Scalability: Easily scale your graphics for different applications without losing quality.
- Efficiency: Optimize SVG files for quick loading times, enhancing user experience.
Integrating SVG into your workflow ensures that your designs remain high-quality and efficient across different platforms. By following these steps, you can make the most out of SVG in Photoshop.
Advanced Tips for Using SVG in Photoshop
Using advanced tips for SVG in Photoshop can enhance your design capabilities. Here are some advanced tips for using SVG in Photoshop:
- Layer Management: Organize your layers for better management of complex SVG files.
- Smart Objects: Convert SVG elements to smart objects for non-destructive editing.
- Vector Masks: Use vector masks to edit specific parts of your SVG files.
Detailed Advanced Tips
- Layer Management: Keep your layers organized by grouping related elements.
- Smart Objects: Convert elements to smart objects to preserve the original data while making edits.
- Vector Masks: Apply vector masks to focus on editing specific areas of your SVG without affecting the whole image.
Using these advanced tips for SVG in Photoshop can help you manage and edit complex SVG files more efficiently. By following these tips, you can enhance your design workflow and produce high-quality graphics.
Common Issues with SVG in Photoshop and How to Fix Them
Working with SVG in Photoshop may sometimes present challenges. Here are some common issues with SVG in Photoshop and how to fix them:
- Compatibility Issues: Ensure you are using a version of Photoshop that supports SVG files.
- Resolution Problems: Check your settings to maintain resolution when scaling SVG files.
- Export Errors: Double-check your export settings to ensure the SVG file is saved correctly.
Troubleshooting SVG Issues
- Compatibility: Make sure your Photoshop version supports SVG files.
- Resolution: Adjust settings to maintain high resolution when resizing SVGs.
- Export: Verify your export settings to avoid errors and ensure the file is saved properly.
Addressing these common issues with SVG in Photoshop ensures that your workflow remains smooth and efficient. By following these troubleshooting steps, you can resolve common problems and make the most out of SVG in Photoshop.
FAQs
What is SVG in Photoshop?
SVG in Photoshop stands for Scalable Vector Graphics, which is a format designed for vector images that can be scaled to any size without losing quality. When you use SVG in Photoshop, you can import, edit, and export these files for use in various design projects. SVG in Photoshop is particularly useful because it maintains the quality of the graphic no matter how much you resize it, making it an essential tool for designers.
Can I Edit SVG Files in Photoshop?
Yes, you can edit SVG files in Photoshop. When you open an SVG file in Photoshop, you can use all of Photoshop’s tools to modify the design as needed. However, it’s important to note that some features of SVG may not be fully supported in Photoshop. Therefore, checking the compatibility of your SVG in Photoshop is crucial to ensure that all elements of your design can be edited without any issues.
Why Use SVG in Photoshop?
Using SVG in Photoshop allows you to create high-quality, scalable graphics that are ideal for both web and print design. One of the main advantages of using SVG in Photoshop is that SVG files are lightweight and retain their resolution at any size. This makes SVG in Photoshop versatile for various applications, from designing logos and icons to creating complex illustrations that need to be scalable for different media.
How to Save SVG in Photoshop?
To save an SVG file in Photoshop, go to ‘File’, select ‘Export’, then ‘Export As’, and choose SVG from the list of formats. This process ensures that your design is saved in a scalable vector format. Saving SVG in Photoshop is straightforward and allows you to maintain the quality and scalability of your graphics, making them easy to use across different projects.
How to Resize SVG in Photoshop Without Losing Quality?
Open your SVG file in Photoshop, then use the ‘Transform’ tool while holding the ‘Shift’ key to maintain the aspect ratio, and apply the changes. This method ensures that the SVG file retains its quality and resolution. Resizing SVG in Photoshop is one of the key benefits of using this format because it allows you to adjust the size of your graphic without any loss of quality.
Can Photoshop Export SVG Files?
Yes, Photoshop can export SVG files. After creating your design in Photoshop, go to ‘File’, choose ‘Export’, and then select ‘Export As’. From the options, choose SVG and save your file. Exporting SVG in Photoshop is an essential feature that allows you to share and use your designs in other applications while maintaining their scalability and quality.
What Are the Benefits of Using SVG in Photoshop?
SVG files offer numerous benefits when used in Photoshop, including scalability without loss of quality, lightweight file size, and versatility for both web and print applications. Using SVG in Photoshop ensures that your designs remain crisp and clear at any size, which is particularly important for responsive web design and print media where different sizes are required.
How to Change Colors in SVG Using Photoshop?
Open your SVG file in Photoshop, select the layer or element you want to recolor, use the color picker tool to choose a new color, and then save the changes. This method allows you to easily change the colors of specific elements in your SVG file. Editing colors in SVG in Photoshop is a straightforward process that gives you flexibility in customizing your designs.
Why is My SVG Not Displaying Correctly in Photoshop?
If your SVG is not displaying correctly in Photoshop, it could be due to compatibility issues or incorrect file settings. Ensure you are using a supported version of Photoshop and check your import settings to resolve display problems. Troubleshooting SVG in Photoshop often involves verifying that the software version supports SVG and that the file settings are correctly configured.
How to Optimize SVG for Web Using Photoshop?
To optimize SVG for the web using Photoshop, import your SVG file, make any necessary edits, and then export it using the ‘Save for Web’ option. This process reduces the file size while maintaining quality, ensuring faster loading times on web pages. Optimizing SVG in Photoshop is crucial for web design as it improves the performance of your website by ensuring that images load quickly without compromising on quality.
Conclusion
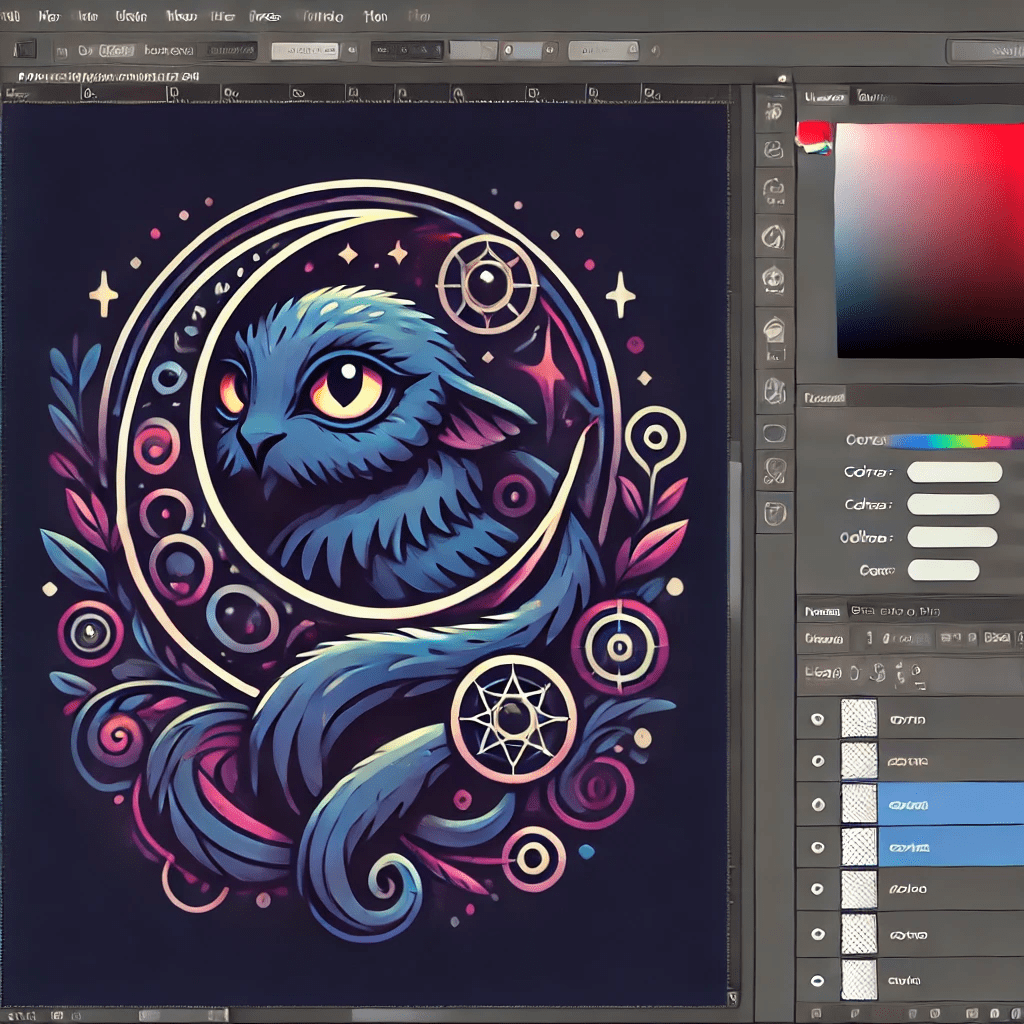
Mastering SVG in Photoshop can significantly enhance your design capabilities. Whether you are creating graphics for web design or print, understanding how to use SVG in Photoshop is essential. Remember to save your files in the correct format and optimize them for the best performance. For more detailed guides, check out our articles on best external hard drive for Chromebook and how to unlock external hard drive on Mac.
For additional resources on SVG and vector graphics, visit Adobe’s official guide and W3C’s SVG overview.
By following this comprehensive guide on SVG in Photoshop, you will be well-equipped to create and manage scalable vector graphics efficiently, ensuring your designs always look their best. Utilizing SVG in Photoshop enables you to create high-quality, scalable graphics suitable for any project, making your workflow more efficient and your designs more professional.
