How to Check RAM Type DDR3 or DDR4 in Windows 10: Your Best Guide in 2025
If you’re wondering how to check RAM type DDR3 or DDR4 in Windows 10, you’re in the right place. This comprehensive guide will walk you through the steps to identify your RAM type, ensuring you have the right information to upgrade or troubleshoot your system. Knowing how to check RAM type DDR3 or DDR4 in Windows 10 is crucial for maintaining optimal performance and compatibility with your hardware. In this article, we’ll delve into various methods to check your RAM type, provide detailed instructions, and answer frequently asked questions.
Checking Your RAM Type: The Basics
To determine how to check RAM type DDR3 or DDR4 in Windows 10, you can use several methods. Here are the steps for each method:
Method 1: Using Task Manager
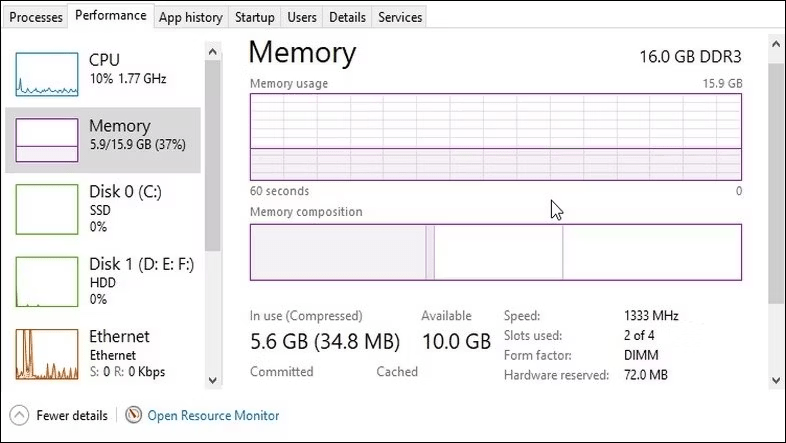
One of the simplest ways to check your RAM type in Windows 10 is through Task Manager. Here’s how to do it:
- Open Task Manager: Press
Ctrl + Shift + Escto open Task Manager. Alternatively, you can right-click on the taskbar and select Task Manager. - Go to the Performance Tab: Click on the Performance tab to see an overview of your system’s performance.
- Select Memory: On the left side, select Memory. Here you will see details about your RAM, including the type, speed, and usage. This section will help you determine how to check RAM type DDR3 or DDR4 in Windows 10.
Method 2: Using Command Prompt
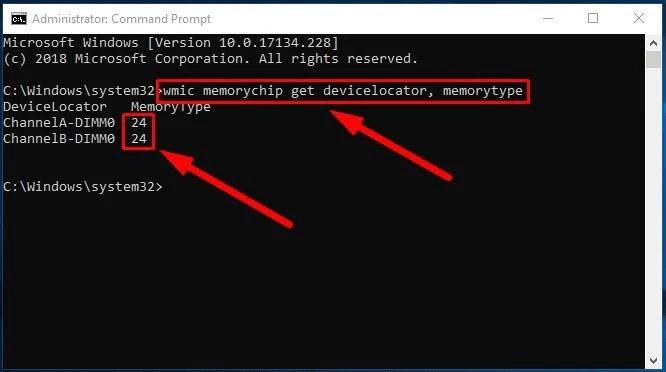
Another effective method to check your RAM type is through the Command Prompt. Follow these steps:
- Open Command Prompt: Press
Win + R, typecmd, and press Enter. - Run the Command: Type
wmic memorychip get memorytypeand press Enter. This command will display the type of RAM installed on your system. DDR3 is represented by the number 24, while DDR4 is represented by the number 26. This method is a straightforward way to learn how to check RAM type DDR3 or DDR4 in Windows 10.
Method 3: Using System Information
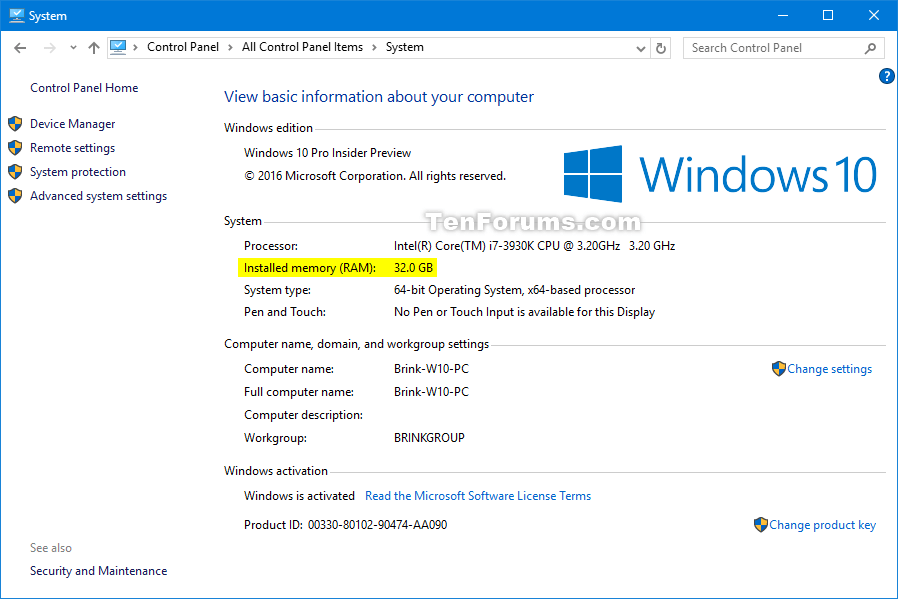
You can also use the System Information tool to check your RAM type. Here’s how:
- Open System Information: Press
Win + R, typemsinfo32, and press Enter. - Navigate to Memory: In the System Information window, expand the Components section and select Memory. Here, you will find details about your RAM, including the type. This method provides a detailed way to understand how to check RAM type DDR3 or DDR4 in Windows 10.
Method 4: Using Third-Party Software
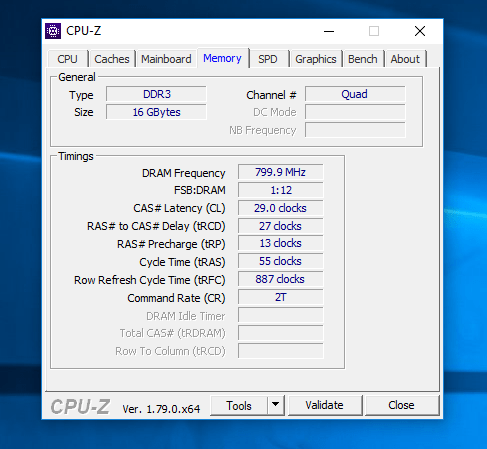
There are several third-party software options available that can help you check your RAM type. Tools like CPU-Z, Speccy, and HWiNFO provide detailed information about your system’s hardware, including RAM type. Here’s how to use CPU-Z:
- Download and Install CPU-Z: Go to the CPU-Z website and download the software. Install it on your system.
- Run CPU-Z: Open CPU-Z and navigate to the Memory tab. You will find information about your RAM, including the type (DDR3 or DDR4), speed, and other specifications. This method offers an easy-to-understand way to know how to check RAM type DDR3 or DDR4 in Windows 10.
Detailed Step-by-Step Guide for Each Method
Method 1: Using Task Manager
Task Manager is a built-in utility in Windows 10 that provides detailed information about your system’s performance and hardware. Follow these steps to use Task Manager to check your RAM type:
- Opening Task Manager: You can open Task Manager in several ways. The quickest method is to press
Ctrl + Shift + Escsimultaneously. Alternatively, you can right-click on the taskbar at the bottom of your screen and select Task Manager from the context menu. - Navigating to the Performance Tab: Once Task Manager is open, you will see several tabs at the top of the window. Click on the Performance tab. This tab provides an overview of your system’s performance, including CPU, memory, disk, and network usage.
- Selecting Memory: On the left side of the Performance tab, you will see a list of hardware components. Click on Memory. This section will display detailed information about your RAM, including the total amount of RAM installed, the type of RAM (DDR3 or DDR4), the speed, and the form factor.
This method is straightforward and requires no additional software. It provides a quick way to check your RAM type without having to delve into more complex methods. By following these steps, you can easily determine how to check RAM type DDR3 or DDR4 in Windows 10.
Method 2: Using Command Prompt
The Command Prompt is a powerful tool in Windows 10 that allows you to execute commands to perform various tasks. Here’s how you can use Command Prompt to check your RAM type:
- Opening Command Prompt: Press
Win + Rto open the Run dialog box. Typecmdand press Enter. This will open the Command Prompt window. - Running the Command: In the Command Prompt window, type the following command and press Enter:arduinoCopy code
wmic memorychip get memorytypeThis command queries the Windows Management Instrumentation (WMI) and retrieves information about the memory modules installed on your system. The output will display a list of memory types. In this output, the number 24 represents DDR3, and the number 26 represents DDR4.
This method is useful for users who are comfortable with using command-line tools. It provides a quick and accurate way to check your RAM type. By following these steps, you can easily understand how to check RAM type DDR3 or DDR4 in Windows 10 using Command Prompt.
Method 3: Using System Information
System Information is a built-in tool in Windows 10 that provides detailed information about your system’s hardware and software configuration. Here’s how to use System Information to check your RAM type:
- Opening System Information: Press
Win + Rto open the Run dialog box. Typemsinfo32and press Enter. This will open the System Information window. - Navigating to Memory: In the System Information window, you will see a tree view on the left side. Expand the Components section and select Memory. This section will display detailed information about your RAM, including the type (DDR3 or DDR4), size, and speed.
This method provides a comprehensive view of your system’s hardware configuration, making it an excellent choice for users who need detailed information about their system’s memory. By using System Information, you can obtain a thorough understanding of your computer’s hardware, including how to check RAM type DDR3 or DDR4 in Windows 10.
This process is particularly useful for ensuring that your system is running the appropriate type of RAM and optimizing its performance. By following these steps, you can easily determine how to check RAM type DDR3 or DDR4 in Windows 10 using System Information. Understanding how to check RAM type DDR3 or DDR4 in Windows 10 is essential for maintaining your computer’s performance and compatibility.
Method 4: Using Third-Party Software
Several third-party software tools can provide detailed information about your system’s hardware. CPU-Z, Speccy, and HWiNFO are popular choices. Here’s how to use CPU-Z to check your RAM type:
- Downloading and Installing CPU-Z: Go to the CPU-Z website and download the software. Follow the on-screen instructions to install it on your system.
- Running CPU-Z: Open CPU-Z and navigate to the Memory tab. You will find detailed information about your RAM, including the type (DDR3 or DDR4), speed, size, and timings.
Third-party software tools like CPU-Z provide a user-friendly interface and detailed information about your system’s hardware. They are particularly useful for users who need in-depth information about their system’s memory, including how to check RAM type DDR3 or DDR4 in Windows 10. Using these tools can give you a comprehensive understanding of your computer’s memory specifications.
By following these steps, you can easily understand how to check RAM type DDR3 or DDR4 in Windows 10 using third-party software. Knowing how to check RAM type DDR3 or DDR4 in Windows 10 with the help of third-party software ensures that you have the most accurate and detailed information about your system’s memory configuration.
Understanding the Differences Between DDR3 and DDR4 RAM

Knowing the difference between DDR3 and DDR4 RAM is essential for making informed decisions about upgrading your system. Here are some key differences:
Speed and Performance
DDR4 RAM offers higher speeds and improved performance compared to DDR3. The base speed of DDR3 starts at 800 MHz, while DDR4 starts at 1600 MHz and can go up to 3200 MHz or higher. This increased speed results in better performance, particularly in applications that require a lot of memory bandwidth, such as gaming, video editing, and 3D rendering.
Understanding how to check RAM type DDR3 or DDR4 in Windows 10 can help you appreciate the performance benefits of upgrading to DDR4. With DDR4’s enhanced speeds, tasks that require significant memory bandwidth can be executed more efficiently. By knowing how to check RAM type DDR3 or DDR4 in Windows 10, you can ensure that your system is equipped with the best RAM for your needs, resulting in smoother performance and faster processing times.
Voltage and Power Consumption
DDR4 RAM operates at a lower voltage (1.2V) compared to DDR3 (1.5V). This lower voltage results in reduced power consumption and heat generation, making DDR4 more efficient and better suited for modern systems that prioritize energy efficiency. Knowing how to check RAM type DDR3 or DDR4 in Windows 10 can help you understand the energy efficiency benefits of DDR4.
By checking your RAM type, you can confirm if your system is utilizing DDR4 RAM, which can lead to improved energy savings and reduced thermal output. Understanding how to check RAM type DDR3 or DDR4 in Windows 10 is essential for ensuring your system is optimized for energy efficiency, particularly in environments where power consumption and heat generation are critical factors.
Capacity
DDR4 RAM modules are available in larger capacities compared to DDR3. While DDR3 modules typically max out at 8GB per stick, DDR4 modules can go up to 32GB or more. This increased capacity allows for more memory to be installed in a system, improving overall performance and allowing for more demanding applications to run smoothly. Knowing how to check RAM type DDR3 or DDR4 in Windows 10 can help you determine if you can upgrade to larger RAM modules.
By understanding how to check RAM type DDR3 or DDR4 in Windows 10, you can ensure that your system can handle more memory, which is particularly beneficial for tasks such as virtualization, large-scale data processing, and advanced multimedia editing. Understanding how to check RAM type DDR3 or DDR4 in Windows 10 is crucial for maximizing your system’s memory capacity and performance, enabling you to run the most demanding applications efficiently.
Compatibility
It’s important to note that DDR3 and DDR4 are not compatible with each other. They have different physical connectors and electrical requirements. This means you cannot use DDR3 RAM in a DDR4 slot and vice versa. When upgrading your RAM, you need to ensure that the new RAM is compatible with your motherboard.
By understanding these differences, you can make informed decisions about upgrading your system’s memory. Knowing how to check RAM type DDR3 or DDR4 in Windows 10 is the first step in this process.
Benefits of DDR4 Over DDR3
Enhanced Speed
DDR4 RAM is significantly faster than DDR3, offering enhanced speed for tasks that require high memory bandwidth. This improvement is particularly noticeable in applications like video editing, 3D rendering, and gaming. The faster speed of DDR4 helps to reduce lag and improve overall system responsiveness. Knowing how to check RAM type DDR3 or DDR4 in Windows 10 can help you appreciate the performance enhancements that come with DDR4.
By understanding how to check RAM type DDR3 or DDR4 in Windows 10, you can determine if your system is equipped with DDR4 RAM, which provides superior speed and efficiency. This knowledge is essential for ensuring that your system is optimized for high-performance tasks, leading to smoother operations and faster processing times. Understanding how to check RAM type DDR3 or DDR4 in Windows 10 is crucial for leveraging the benefits of DDR4 RAM and enhancing your overall computing experience.
Lower Power Consumption
DDR4 RAM consumes less power than DDR3, thanks to its lower operating voltage. This reduction in power consumption not only helps to lower energy costs but also reduces heat generation, which can improve the longevity and stability of your system.
Increased Capacity
With DDR4, you can install larger amounts of RAM in your system. This increased capacity is beneficial for users who run memory-intensive applications or multitask frequently. More RAM allows for smoother performance and better handling of demanding tasks.
Improved Efficiency
DDR4 RAM is designed to be more efficient than DDR3, with improvements in data transfer rates and overall performance. This efficiency translates to faster load times, smoother multitasking, and better performance in memory-intensive applications.
Drawbacks of DDR4 Compared to DDR3
Cost
DDR4 RAM is generally more expensive than DDR3. This higher cost can be a barrier for users on a tight budget or those looking to upgrade older systems that use DDR3. However, the performance benefits of DDR4 often justify the higher price. Knowing how to check RAM type DDR3 or DDR4 in Windows 10 can help you make an informed decision about whether the investment in DDR4 is worthwhile for your needs.
By understanding how to check RAM type DDR3 or DDR4 in Windows 10, you can evaluate if your current system supports DDR4 and weigh the cost against the significant performance improvements. This knowledge is particularly useful when considering upgrades, as it allows you to balance budget constraints with the desire for enhanced speed and efficiency. Understanding how to check RAM type DDR3 or DDR4 in Windows 10 ensures that you can make the best choice for your computing requirements and budget.
Compatibility Issues
As mentioned earlier, DDR3 and DDR4 are not compatible with each other. This means that if you have a system that uses DDR3, you will need to upgrade your motherboard to one that supports DDR4 if you want to take advantage of the newer RAM technology. This compatibility issue can add to the overall cost and complexity of upgrading.
Latency
While DDR4 offers higher speeds and improved performance, it also has slightly higher latency compared to DDR3. This increased latency can result in slightly slower performance in certain applications, although the difference is generally negligible for most users.
In-Depth Look at RAM Technology
The Evolution of RAM
Random Access Memory (RAM) has evolved significantly over the years, with each new generation bringing improvements in speed, capacity, and efficiency. Understanding this evolution can provide valuable context for why it’s important to know how to check RAM type DDR3 or DDR4 in Windows 10.
Early RAM Technologies
The earliest forms of RAM were magnetic core memory and semiconductor memory, which laid the foundation for modern RAM technologies. These early RAM types were slower and had much lower capacities compared to today’s standards.
SDRAM
Synchronous Dynamic RAM (SDRAM) was a significant advancement in RAM technology. It synchronized with the system clock, allowing for faster data access and improved performance. SDRAM paved the way for future advancements and set the stage for DDR (Double Data Rate) memory.
DDR RAM
DDR RAM was a breakthrough, doubling the data transfer rate of SDRAM by transferring data on both the rising and falling edges of the clock signal. This improvement significantly increased the speed and efficiency of RAM.
DDR2, DDR3, and DDR4
Each subsequent generation of DDR RAM brought further enhancements. DDR2 improved upon DDR by increasing the clock speed and reducing power consumption. DDR3 continued this trend with even higher speeds and lower voltage requirements. DDR4, the latest widely used generation, offers the highest speeds, lowest power consumption, and largest capacities to date.
Future Trends in RAM Technology
The evolution of RAM technology continues, with new developments on the horizon. Understanding these trends can help you stay informed and make better decisions about your system’s memory.
DDR5 RAM
DDR5 is the next generation of RAM, promising even higher speeds, increased bandwidth, and improved power efficiency compared to DDR4. DDR5 is expected to become the standard for high-performance computing, gaming, and professional applications.
Non-Volatile RAM (NVRAM)
NVRAM is an emerging technology that retains data even when the power is turned off. This technology combines the speed of RAM with the persistence of storage, potentially revolutionizing the way computers handle data.
3D XPoint
3D XPoint is a new type of non-volatile memory developed by Intel and Micron. It offers significantly faster read and write speeds compared to traditional NAND flash storage, making it an exciting development for both RAM and storage technologies.
The Importance of Keeping RAM Updated
Keeping your RAM updated is crucial for maintaining optimal system performance. As software and applications become more demanding, having sufficient and up-to-date RAM ensures that your system can handle these tasks efficiently.
Improved Performance
Upgrading your RAM can lead to noticeable improvements in system performance, especially when running memory-intensive applications. More RAM allows for better multitasking and smoother performance in games, video editing software, and other demanding applications.
Enhanced Stability
Newer RAM modules often come with improved stability and reliability compared to older modules. Upgrading your RAM can help prevent crashes, blue screens, and other stability issues that can arise from using outdated or faulty memory.
Future-Proofing Your System
As technology continues to advance, having the latest RAM ensures that your system can keep up with new developments. Upgrading to the latest RAM technology, such as DDR4 or DDR5, can help future-proof your system and ensure compatibility with upcoming software and hardware.
Frequently Asked Questions (FAQs)
What is the Difference Between DDR3 and DDR4 RAM?
DDR3 and DDR4 RAM differ in several ways, including speed, voltage, and performance. DDR4 is faster and more efficient than DDR3, offering improved performance for modern applications and games. Understanding these differences helps in knowing how to check RAM type DDR3 or DDR4 in Windows 10 and make informed decisions about upgrading your system.
Why Should I Know My RAM Type?
Knowing your RAM type helps you make informed decisions when upgrading your system or troubleshooting performance issues. It ensures compatibility with your motherboard and other components. By learning how to check RAM type DDR3 or DDR4 in Windows 10, you can ensure your system runs smoothly and efficiently.
Can I Mix DDR3 and DDR4 RAM?
No, DDR3 and DDR4 RAM are not compatible. They have different physical connectors and electrical requirements, so you cannot use them together in the same system. Understanding this is crucial when learning how to check RAM type DDR3 or DDR4 in Windows 10 and planning upgrades.
How Do I Upgrade My RAM?
To upgrade your RAM, first determine the type of RAM supported by your motherboard (DDR3 or DDR4). Purchase compatible RAM modules, power down your computer, and install the new RAM in the available slots on your motherboard. Knowing how to check RAM type DDR3 or DDR4 in Windows 10 is the first step in this process.
What Tools Can I Use to Check My RAM Type?
There are several tools you can use to check your RAM type, including Task Manager, Command Prompt, System Information, and third-party software like CPU-Z, Speccy, and HWiNFO. Each tool provides detailed information about your RAM, helping you understand how to check RAM type DDR3 or DDR4 in Windows 10.
How Do I Know If My RAM is Faulty?
If you suspect your RAM is faulty, you can use the Windows Memory Diagnostic tool to check for errors. To use this tool, press Win + R, type mdsched, and press Enter. Follow the on-screen instructions to restart your computer and run the diagnostic. Understanding how to check RAM type DDR3 or DDR4 in Windows 10 can help you troubleshoot and resolve memory-related issues.
What Are the Signs of Faulty RAM?
Faulty RAM can cause a variety of issues, including system crashes, blue screens of death (BSOD), and random reboots. Other signs include slow performance, corrupted files, and errors when running memory-intensive applications. If you experience any of these issues, it’s important to check your RAM and diagnose any potential problems.
How Often Should I Check My RAM?
It’s a good idea to check your RAM periodically, especially if you notice any performance issues or instability in your system. Regular checks can help you identify and resolve problems early, preventing more serious issues down the line. Knowing how to check RAM type DDR3 or DDR4 in Windows 10 can help you stay proactive in maintaining your system’s health.
What Should I Do If My RAM Is Faulty?
If you determine that your RAM is faulty, you will need to replace it with a new module. Ensure that the new RAM is compatible with your motherboard and other components. To replace the RAM, power down your computer, open the case, and carefully remove the old RAM modules. Install the new modules in the appropriate slots, making sure they are securely seated.
Can Software Issues Affect RAM Performance?
Yes, software issues can impact RAM performance. Problems such as memory leaks, poorly optimized applications, and malware can all cause your system to use more RAM than necessary, leading to slow performance and instability. Keeping your software up-to-date and running regular scans for malware can help mitigate these issues.
How Does RAM Affect Gaming Performance?
RAM plays a crucial role in gaming performance. Sufficient RAM ensures that games load quickly and run smoothly, while a lack of RAM can result in stuttering, lag, and long load times. Knowing how to check RAM type DDR3 or DDR4 in Windows 10 and ensuring you have enough RAM for gaming can significantly improve your gaming experience.
What Are Memory Channels, and How Do They Affect Performance?
Memory channels refer to the pathways through which data travels between the RAM and the CPU. Dual-channel and quad-channel configurations can provide increased bandwidth and improved performance compared to single-channel configurations. When upgrading or adding RAM, it’s important to match the memory channels to ensure optimal performance.
How Much RAM Do I Need for My System?
The amount of RAM you need depends on your usage and the applications you run. For basic tasks like web browsing and office work, 8GB of RAM is typically sufficient. For gaming, video editing, and other demanding applications, 16GB or more is recommended. Knowing how to check RAM type DDR3 or DDR4 in Windows 10 can help you determine the best upgrade path for your system.
Can I Overclock My RAM?
Yes, you can overclock your RAM to achieve higher speeds and improved performance. Overclocking involves increasing the memory’s clock speed and voltage settings to exceed the manufacturer’s specifications. However, overclocking can also increase the risk of instability and hardware failure, so it’s important to proceed with caution and ensure proper cooling for your system.
What Is XMP, and How Does It Affect RAM?
XMP (Extreme Memory Profile) is a feature that allows you to easily overclock your RAM by selecting predefined profiles in the BIOS. These profiles are optimized for specific memory modules and can provide improved performance without the need for manual adjustments. Enabling XMP can help you get the most out of your high-performance RAM.
How Do I Enable XMP in the BIOS?
To enable XMP, restart your computer and enter the BIOS by pressing the appropriate key during startup (usually Del or F2). Navigate to the memory settings section and look for the XMP option. Select the desired profile and save your changes before exiting the BIOS. Enabling XMP can help you achieve higher speeds and better performance from your RAM.
Conclusion
Understanding how to check RAM type DDR3 or DDR4 in Windows 10 is essential for maintaining your system’s performance and compatibility. By following the steps outlined in this guide, you can easily identify your RAM type and make informed decisions about upgrades and troubleshooting. This knowledge is crucial for optimizing your system’s performance, ensuring compatibility with future upgrades, and maintaining the stability and efficiency of your computer.
For more information on related topics, check out our articles on how to turn off Norton and the best laptops under $150. For further reading, you can visit Lifewire’s RAM buying guide and TechRadar’s RAM guide.
By following these guidelines and utilizing the resources provided, you can ensure your system runs smoothly and efficiently. Understanding how to check RAM type DDR3 or DDR4 in Windows 10 is the first step towards optimizing your system’s performance and ensuring compatibility with future upgrades.
