How to Turn Off Norton: Your Best Guide in 2024
Norton antivirus software is a popular choice for protecting your computer from various threats. However, there are times when you might need to turn off Norton temporarily. Whether you’re installing new software, troubleshooting a problem, or simply need a break from its notifications, knowing how to turn off Norton is essential. In this guide, we will show you how to turn off Norton step-by-step. Following these instructions will ensure you can safely and effectively manage your Norton antivirus settings without compromising your computer’s security. Here’s everything you need to know about how to turn off Norton effectively.
How to Turn Off Norton Temporarily
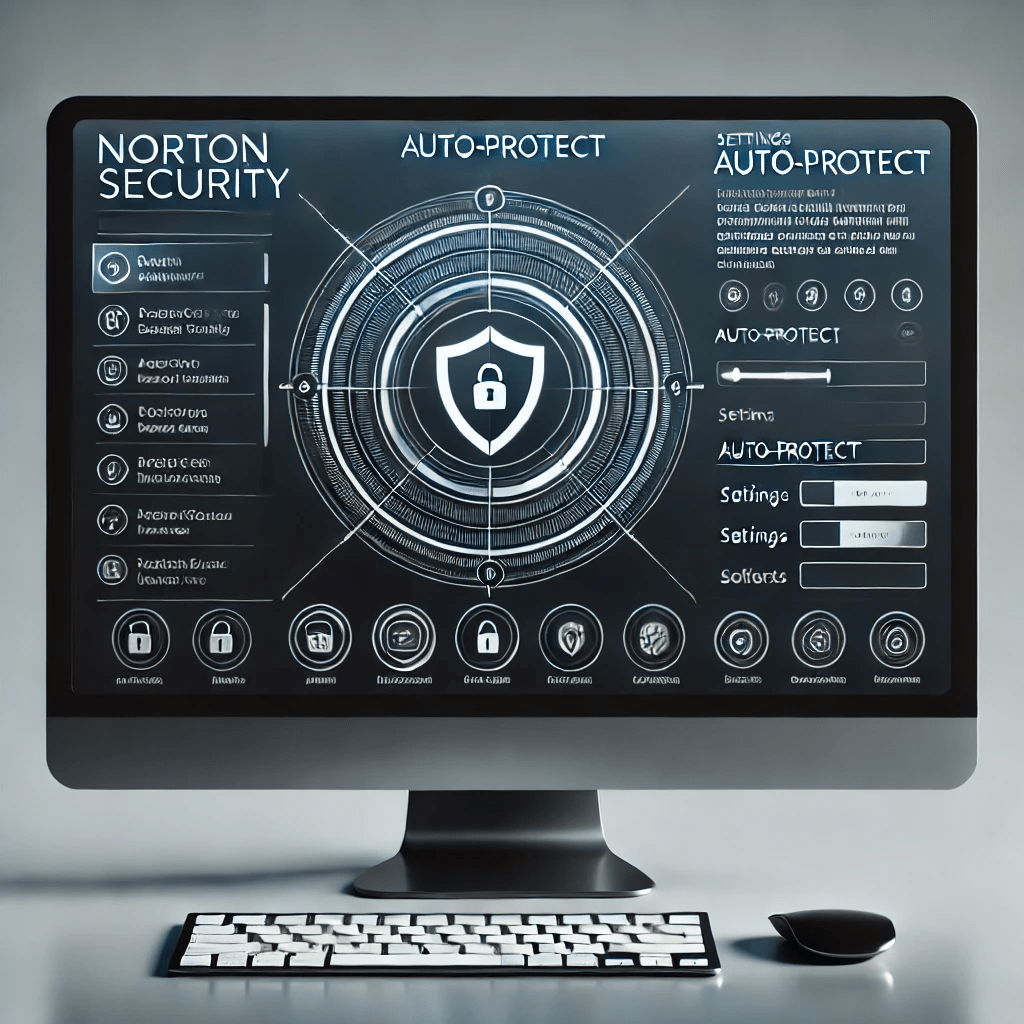
Turning off Norton antivirus can be done temporarily without completely uninstalling the program. Here’s how to turn off Norton temporarily and ensure your system remains protected when needed.
Step 1: Open Norton Antivirus
- Locate the Norton icon on your system tray (usually found at the bottom-right corner of your screen).
- Right-click on the Norton icon and select “Open Norton Security” or “Open Norton 360”.
- By opening Norton, you’re setting up the steps for how to turn off Norton effectively.
Step 2: Navigate to Settings
- Once the Norton window is open, click on the “Settings” gear icon located at the top-right corner of the window.
- In the Settings window, you will see various options related to your Norton antivirus.
- Navigating to settings is a crucial part of understanding how to turn off Norton properly.
Step 3: Turn Off Auto-Protect
- In the Settings menu, select “Antivirus”.
- Find the “Auto-Protect” switch. Click on it to turn off Auto-Protect.
- Norton will ask you to confirm this action. Choose the duration you want to turn off Auto-Protect (e.g., 15 minutes, 1 hour, until the system restarts).
- Click “OK” to confirm.
- This step ensures you know how to turn off Norton Auto-Protect feature temporarily.
Step 4: Disable Firewall (If Necessary)
- If you need to turn off Norton’s firewall, go back to the main Settings menu.
- Select “Firewall”.
- Turn off the Smart Firewall switch.
- Confirm your choice by selecting the desired duration and clicking “OK”.
- Knowing how to turn off Norton’s firewall is beneficial for specific troubleshooting scenarios.
How to Turn Off Norton Permanently
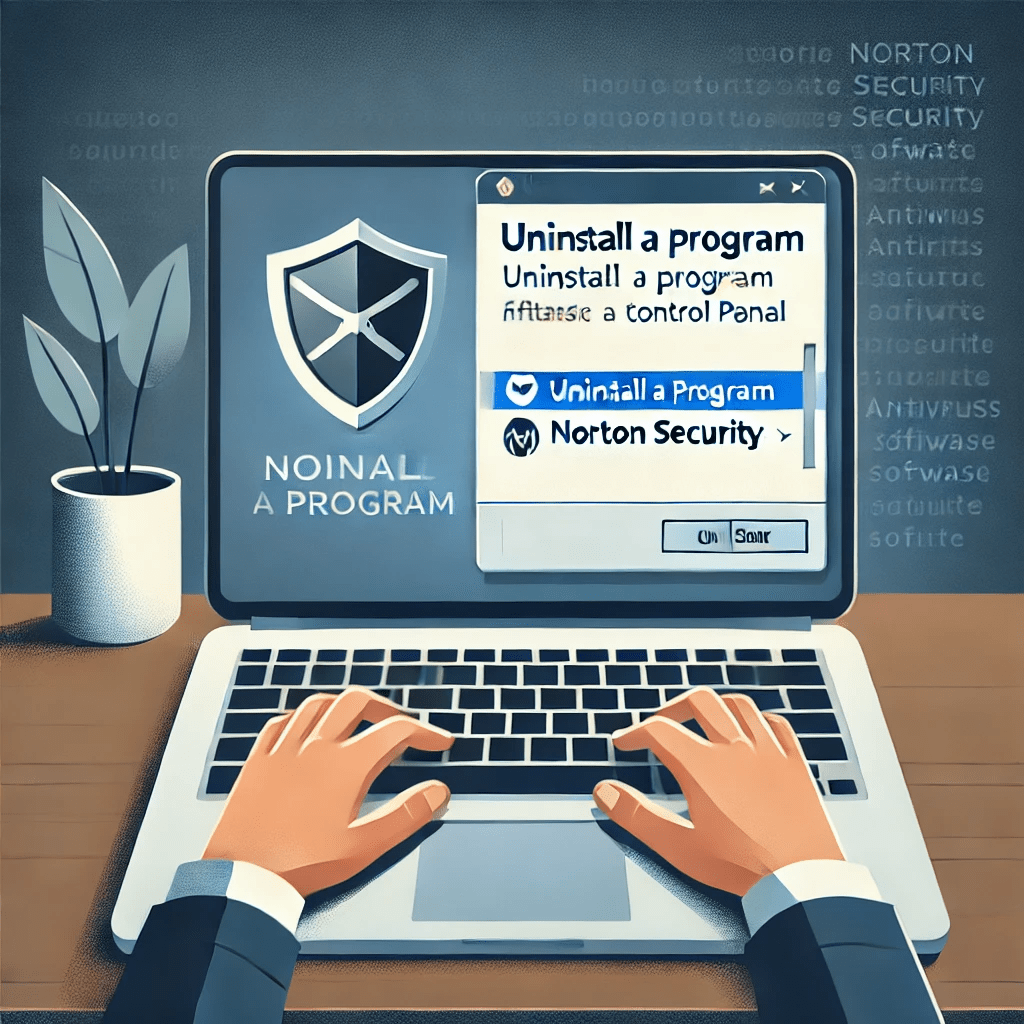
If you need to turn off Norton permanently, you will need to uninstall the program from your computer. Here’s how to turn off Norton permanently:
Step 1: Open Control Panel
- Press the Windows key and type “Control Panel”.
- Click on “Control Panel” from the search results.
- Accessing the Control Panel is the initial step in how to turn off Norton permanently.
Step 2: Uninstall a Program
- In the Control Panel window, click on “Programs”.
- Select “Programs and Features”.
- This step is essential in how to turn off Norton by removing it completely from your system.
Step 3: Find Norton Antivirus
- Scroll through the list of installed programs and find Norton Antivirus.
- Click on Norton Antivirus and then click the “Uninstall” button at the top of the list.
- Locating Norton is critical in the process of how to turn off Norton for good.
Step 4: Follow Uninstallation Steps
- Follow the on-screen instructions to uninstall Norton.
- You may be prompted to enter your Norton account information to proceed with the uninstallation.
- Restart your computer if prompted to complete the process.
- Understanding how to turn off Norton permanently includes successfully uninstalling it.
How to Turn Off Norton Notifications
If you find Norton notifications intrusive, you can turn them off without disabling the entire antivirus program. Here’s how to turn off Norton notifications:
Step 1: Open Norton Antivirus
- Locate the Norton icon on your system tray and open Norton Security.
- Opening Norton is a key step in learning how to turn off Norton notifications.
Step 2: Access Administrative Settings
- Click on the “Settings” gear icon.
- Select “Administrative Settings”.
- Navigating administrative settings is part of how to turn off Norton’s notifications effectively.
Step 3: Turn Off Notifications
- Find the section labeled “Special Offer Notification” and turn off the switch.
- Do the same for any other notifications you wish to disable.
- This step finalizes how to turn off Norton notifications to avoid interruptions.
How to Turn Off Norton on Mac
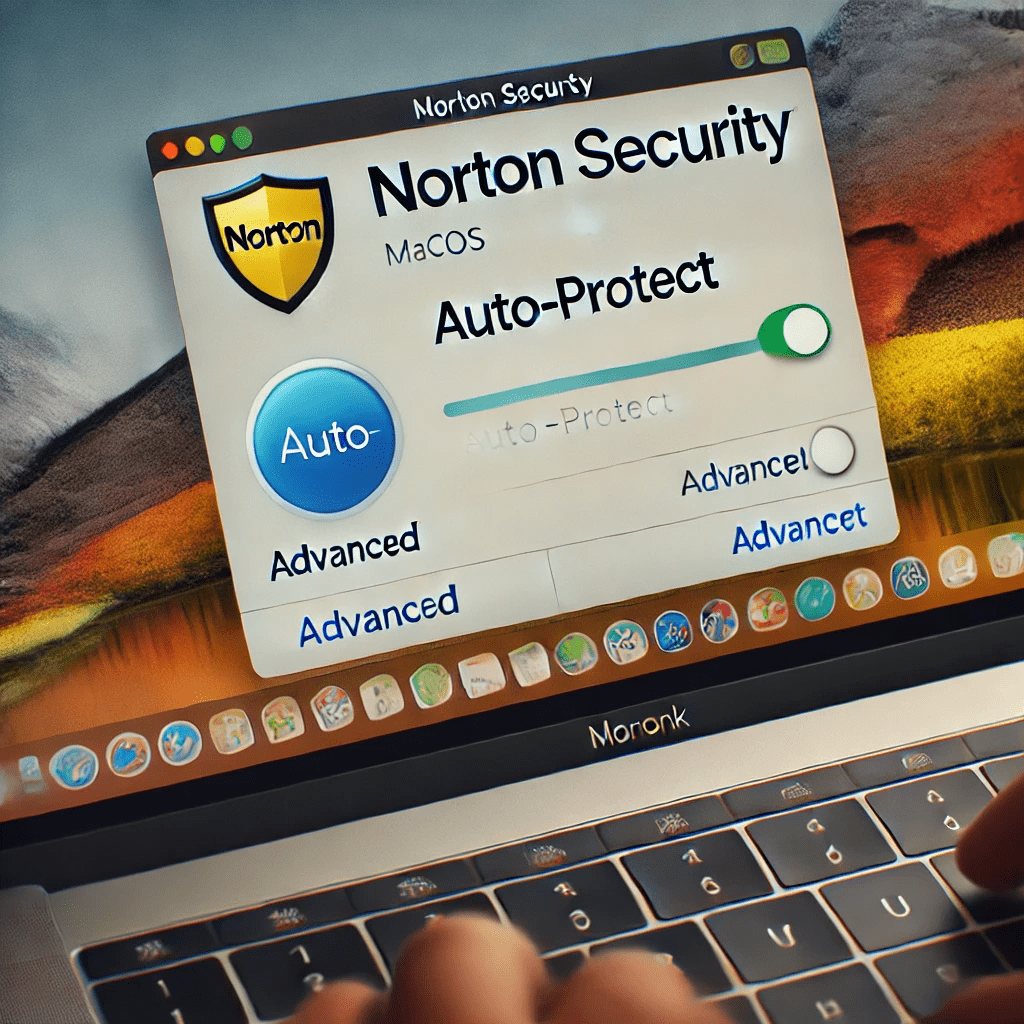
Turning off Norton on a Mac is slightly different from Windows. Here’s how to turn off Norton on a Mac:
Step 1: Open Norton for Mac
- Open Norton Security from the Applications folder.
- Understanding how to turn off Norton on a Mac begins with accessing the application.
Step 2: Disable Auto-Protect
- Click on “Advanced” at the top of the Norton window.
- Turn off the switch next to “Auto-Protect”.
- Confirm the action when prompted.
- Learning how to turn off Norton Auto-Protect on Mac is similar to Windows with slight variations.
Step 3: Turn Off Norton Firewall
- Go to the “Firewall” tab.
- Turn off the switch next to “Firewall”.
- Confirm the action when prompted.
- This completes the process of how to turn off Norton firewall on a Mac.
How to Turn Off Norton on Mobile Devices
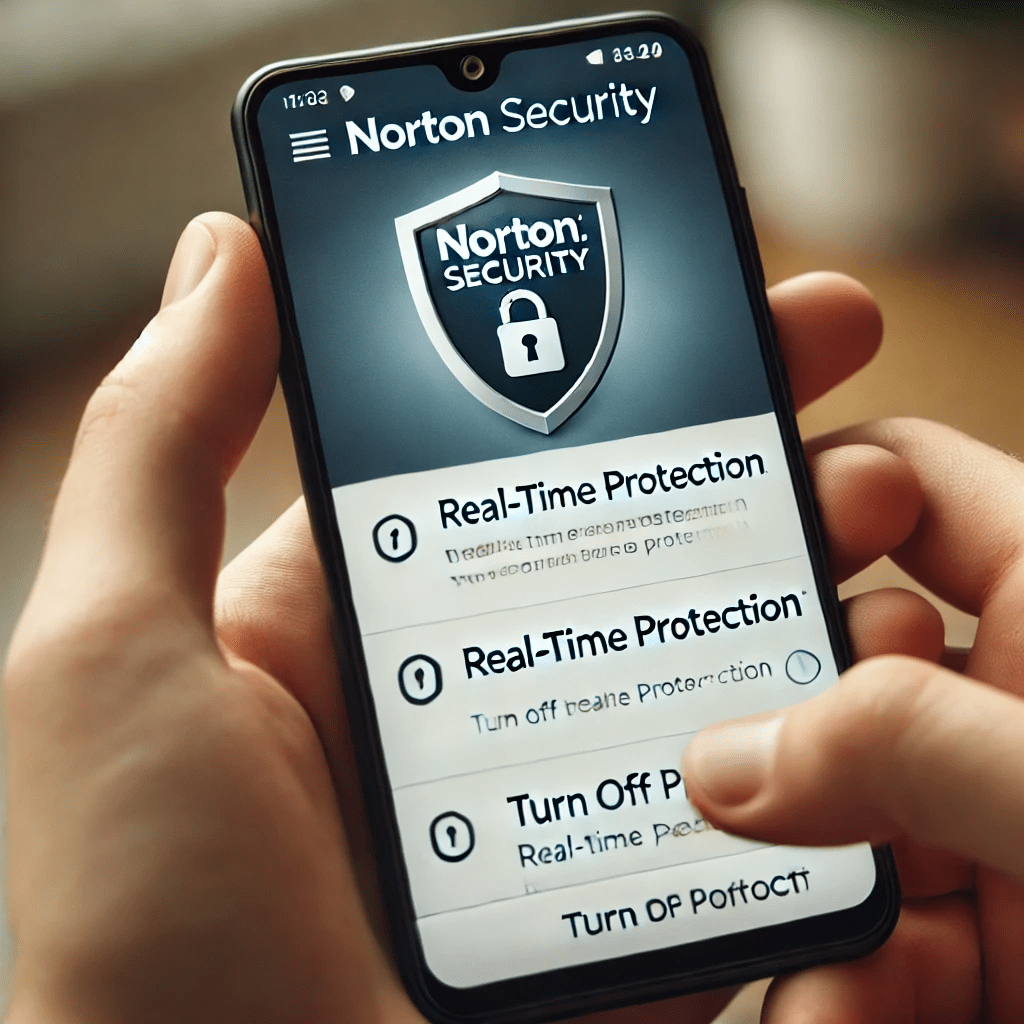
Norton also provides antivirus solutions for mobile devices. Here’s how to turn off Norton on Android and iOS devices:
Turning Off Norton on Android
- Open the Norton app on your Android device.
- Tap the menu icon (three horizontal lines) in the top-left corner.
- Select “Settings”.
- Tap “Device Security”.
- Toggle off the switch next to “Real-time Protection”.
- Confirm the action if prompted.
Turning Off Norton on iOS
- Open the Norton app on your iPhone or iPad.
- Tap the menu icon (three horizontal lines) in the top-left corner.
- Select “Settings”.
- Tap “Web Protection”.
- Toggle off the switch next to “Web Protection”.
- Confirm the action if prompted.
Knowing how to turn off Norton on mobile devices ensures you have control over your antivirus settings across all your devices.
FAQs
Why Would I Need to Turn Off Norton?
There are several reasons you might need to turn off Norton temporarily:
- Installing New Software: When installing new software, Norton might incorrectly flag legitimate programs as threats. This can interrupt the installation process or cause the new software to malfunction. By turning off Norton temporarily, you can ensure that the installation proceeds smoothly. For instance, some game installers and advanced applications may be blocked or hindered by Norton, necessitating its temporary deactivation.
- Troubleshooting System Issues: Norton’s real-time scanning and firewall can sometimes interfere with system operations, especially if there are existing conflicts with other software or drivers. Turning off Norton can help you isolate the issue by determining if Norton is the source of the problem. For example, if your system is running slowly or experiencing frequent crashes, disabling Norton temporarily can help identify if it’s the cause.
- Running Specific Applications: Certain applications require more system resources or operate better without interference from antivirus software. In such cases, turning off Norton can help improve performance. High-resource applications like video editing software, virtual machines, or complex simulations may benefit from temporarily disabling Norton. Additionally, developers may need to turn off Norton when running or debugging their code to prevent the antivirus from blocking or slowing down processes.
Understanding these scenarios helps in knowing how to turn off Norton appropriately without compromising your system’s security for extended periods.
Is It Safe to Turn Off Norton?
Turning off Norton temporarily is generally safe if you are aware of the risks and take precautions, such as turning it back on as soon as possible. Here are some tips to ensure safety when Norton is disabled:
- Minimize Internet Usage: Avoid browsing the internet or downloading files when Norton is turned off to reduce the risk of exposure to malware.
- Only Disable for Short Periods: Turn off Norton only for the duration necessary to complete your task. For instance, if you’re installing software, re-enable Norton immediately after the installation is complete.
- Use Other Security Measures: Keep your system updated with the latest security patches and consider using built-in protections like Windows Defender when Norton is turned off.
If you turn off Norton permanently, make sure to replace it with another reliable antivirus program. This ensures you understand how to turn off Norton safely without compromising your system. Always remember to re-enable Norton or any other antivirus software to maintain ongoing protection.
How Do I Turn Norton Back On?
To turn Norton back on:
- Open Norton Security from Your System Tray: Locate the Norton icon in your system tray (bottom-right corner of your screen), right-click on it, and select “Open Norton Security” or “Open Norton 360”.
- Navigate to the “Settings” Menu: In the Norton window, click on the “Settings” gear icon located at the top-right corner.
- Turn the “Auto-Protect” and “Smart Firewall” Switches Back On: Within the “Antivirus” settings, find the “Auto-Protect” switch and turn it on. Then, go to the “Firewall” settings and turn the “Smart Firewall” switch on.
Knowing how to turn off Norton also means knowing how to reactivate it when needed. Ensuring Norton is turned back on after completing your tasks is crucial for maintaining your system’s security.
Can Turning Off Norton Improve Performance?
Sometimes, turning off Norton can improve your computer’s performance, especially if Norton is consuming a lot of resources. However, this should only be a temporary measure. Here’s how to turn off Norton to potentially improve performance:
- Disable Auto-Protect Temporarily During High-Resource Tasks: Turning off Auto-Protect can free up system resources, which can be beneficial during gaming, video editing, or running complex software. For example, gamers often disable Norton to prevent lag or stuttering during gameplay.
- Turn Off Notifications to Reduce Interruptions: Disabling Norton’s notifications can help you focus on your tasks without constant interruptions. This can be particularly useful during presentations or recording sessions.
- Disable the Firewall if It’s Causing Connectivity Issues: Norton’s firewall can sometimes interfere with internet connectivity or network configurations. Temporarily disabling it can help resolve these issues, but remember to turn it back on once the problem is resolved.
Remember, learning how to turn off Norton should be balanced with ensuring your system remains protected. Always re-enable Norton after completing your high-resource tasks to maintain optimal security.
What Should I Do If I Cannot Turn Off Norton?
If you encounter issues trying to turn off Norton, consider the following steps:
- Check for Administrative Permissions on Your Account: Ensure you have the necessary administrative rights to change Norton’s settings. You might need to log in as an administrator or request administrative access from your system administrator.
- Restart Your Computer and Try Again: Sometimes, a simple restart can resolve issues preventing you from turning off Norton. Reboot your system and attempt to disable Norton again.
- Contact Norton Support for Assistance: If you’re still unable to turn off Norton, reach out to Norton’s customer support for help. They can provide step-by-step guidance and troubleshooting tips.
These steps will help you understand how to turn off Norton if initial attempts fail. Persistent issues may require professional support to resolve.
How Often Should I Turn Off Norton?
Turning off Norton should be a rare occurrence, only done when necessary. Frequent disabling of your antivirus can leave your computer vulnerable. Here’s a guide on how to turn off Norton responsibly:
- Only Disable When Needed for Specific Tasks: Turn off Norton only when it’s essential for performing a specific task, such as installing software or troubleshooting an issue.
- Re-enable as Soon as Possible to Maintain Protection: Always turn Norton back on immediately after completing your task to ensure ongoing protection.
- Consider Alternative Solutions Before Turning Off Norton Frequently: Look for ways to adjust Norton’s settings to reduce interference without completely disabling it. For instance, you can add exceptions for trusted programs or adjust notification settings.
Understanding these guidelines ensures you know how to turn off Norton without compromising security. It’s important to maintain a balance between performance and protection.
What Are the Alternatives to Turning Off Norton?
If you find yourself needing to turn off Norton frequently, consider these alternatives:
- Adjusting Norton Settings to Reduce Interference: Modify Norton’s settings to minimize its impact on your system’s performance. For example, you can reduce the frequency of scans or disable certain features that you don’t need.
- Excluding Specific Programs from Norton Scans: Add trusted programs to Norton’s exclusion list to prevent them from being scanned or flagged as threats. This can help avoid interruptions without turning off Norton entirely.
- Consulting Norton Support for Tailored Solutions: Reach out to Norton’s customer support for personalized advice on configuring the software to meet your needs. They can provide solutions that allow you to use Norton effectively without frequent interruptions.
These alternatives provide options on how to turn off Norton less frequently. By optimizing Norton’s settings, you can achieve a balance between security and performance.
How to Turn Off Norton for Gaming
If you’re a gamer, you might find that Norton interferes with your gaming experience. Here’s how to turn off Norton for gaming:
- Open Norton Security and Go to the “Settings” Menu: Access the Norton settings from the system tray icon.
- Select “Performance”: Navigate to the performance settings within Norton.
- Turn On “Silent Mode”: This temporarily stops Norton from running background tasks and notifications while you’re gaming. Silent Mode is designed to optimize system performance during resource-intensive activities.
Understanding how to turn off Norton for gaming can enhance your experience without compromising security. Remember to turn off Silent Mode once you’re done gaming.
How to Turn Off Norton for Specific Programs
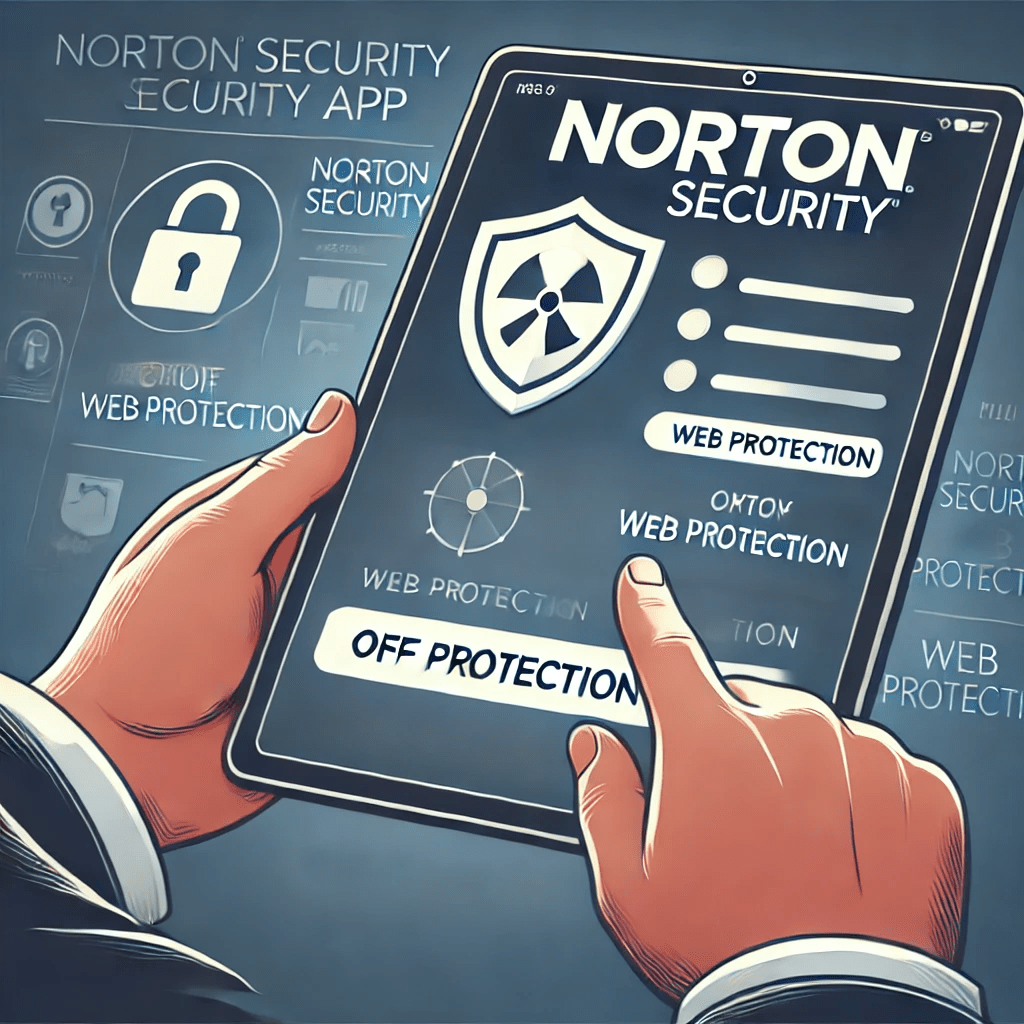
Sometimes, you might need to turn off Norton for specific programs. Here’s how to do it:
- Open Norton Security and Go to the “Settings” Menu: Access the Norton settings from the system tray icon.
- Select “Antivirus” and Go to the “Scans and Risks” Tab: Navigate to the Antivirus settings to configure scan exclusions.
- Under “Exclusions / Low Risks” click “Configure” Next to “Items to Exclude from Auto-Protect, SONAR, and Download Intelligence Detection”: Add the specific programs or files you want to exclude from Norton’s scans.
This approach helps you know how to turn off Norton for specific programs without disabling the entire antivirus. Adding exclusions ensures that trusted programs can run without interruptions.
How to Turn Off Norton While Installing New Software
Installing new software might require turning off Norton temporarily. Here’s how to turn off Norton while installing new software:
- Open Norton Security and Navigate to the “Settings” Menu: Access the Norton settings from the system tray icon.
- Turn Off “Auto-Protect” and “Smart Firewall” Temporarily: Disable these features to prevent Norton from interfering with the installation process.
- Install the New Software: Complete the installation without interruptions from Norton.
- Turn “Auto-Protect” and “Smart Firewall” Back On After Installation: Re-enable these features to ensure your system remains protected.
Knowing how to turn off Norton during installations ensures smooth software setup. Always remember to re-enable Norton immediately after the installation is complete.
How to Turn Off Norton for System Troubleshooting
If you’re troubleshooting system issues, you might need to turn off Norton. Here’s how to turn off Norton for system troubleshooting:
- Open Norton Security and Go to the “Settings” Menu: Access the Norton settings from the system tray icon.
- Turn Off “Auto-Protect” and “Smart Firewall”: Disable these features to eliminate potential conflicts with other software or system processes.
- Perform Your Troubleshooting Tasks: Complete the necessary troubleshooting steps without interference from Norton.
- Turn “Auto-Protect” and “Smart Firewall” Back On After Completing Troubleshooting: Re-enable these features to maintain system protection.
This process helps you understand how to turn off Norton for effective troubleshooting. Always ensure Norton is re-enabled to keep your system secure.
How to Turn Off Norton to Reduce Notifications
If Norton notifications are disruptive, here’s how to turn off Norton to reduce notifications:
- Open Norton Security and Go to the “Settings” Menu: Access the Norton settings from the system tray icon.
- Select “Administrative Settings”: Navigate to the administrative settings within Norton.
- Turn Off “Special Offer Notification” and Any Other Notifications You Find Intrusive: Disable specific notifications to reduce interruptions.
This step helps you manage how to turn off Norton notifications for a smoother user experience. By customizing notification settings, you can minimize disruptions while still maintaining protection.
Additional FAQs on Turning Off Norton
- Can I Turn Off Norton on a Schedule? Unfortunately, Norton does not have a built-in feature to turn it off and on automatically based on a schedule. However, you can manually disable and enable Norton as needed.
- Does Turning Off Norton Affect Cloud Backup? Disabling Norton may affect your cloud backup settings if you are using Norton’s backup feature. Ensure that your important files are backed up before turning off Norton.
- How to Turn Off Norton’s Browser Protection? To turn off Norton’s browser protection:
- Open Norton Security and go to the “Settings” menu.
- Select “Safe Web” and turn off the browser protection features. This will disable Norton’s browser extensions and web protection features.
- How to Turn Off Norton’s Email Scanning? If Norton’s email scanning is causing issues with your email client:
- Open Norton Security and go to the “Settings” menu.
- Select “Antivirus” and navigate to the “Scans and Risks” tab.
- Turn off email scanning under the appropriate section.
- How to Turn Off Norton’s VPN? If you are using Norton’s VPN and need to disable it:
- Open the Norton Secure VPN app or the Norton Security app.
- Toggle off the VPN connection from the main interface. Ensure you turn it back on after completing your tasks that require it to be off.
- How to Turn Off Norton’s Parental Controls? To disable Norton’s parental controls:
- Open Norton Family from the system tray or start menu.
- Log in with your Norton account.
- Turn off parental controls for the specified profiles. This can be useful if parental controls are interfering with legitimate activities.
Understanding these additional aspects of how to turn off Norton can help you manage your antivirus settings more effectively and ensure your system performs optimally without compromising security.
Conclusion
Knowing how to turn off Norton is a useful skill for managing your computer’s antivirus settings. Whether you need to disable Norton temporarily for a specific task or turn it off permanently, following the steps in this guide will help you do so safely and efficiently. Remember to re-enable your antivirus protection as soon as possible to keep your computer secure.
For more photography tips, check out our guides on cute birthday photoshoot ideas and the best camera for underwater photography. You can also visit external resources like Norton’s official support page for more detailed assistance or PCMag’s antivirus software reviews for alternative options.
